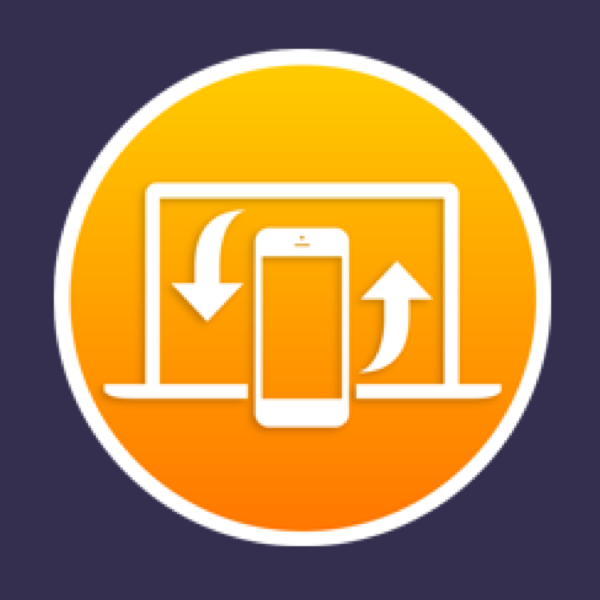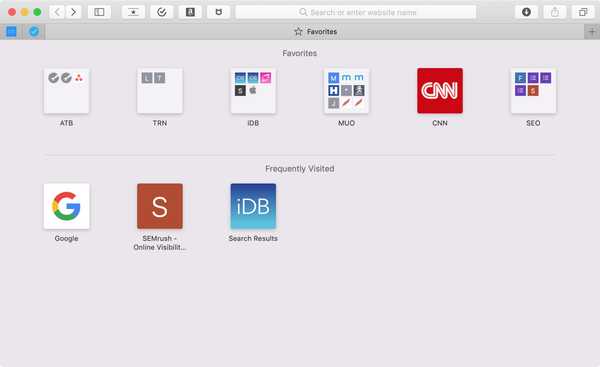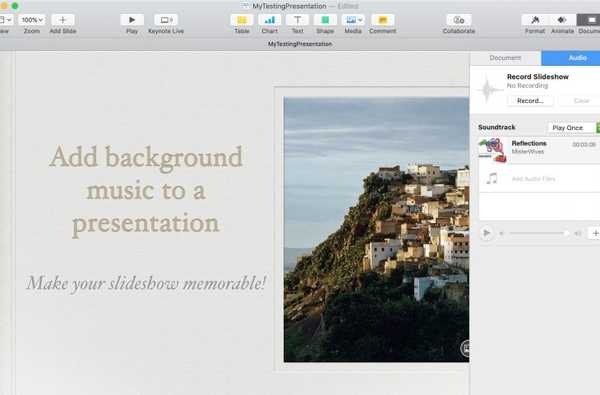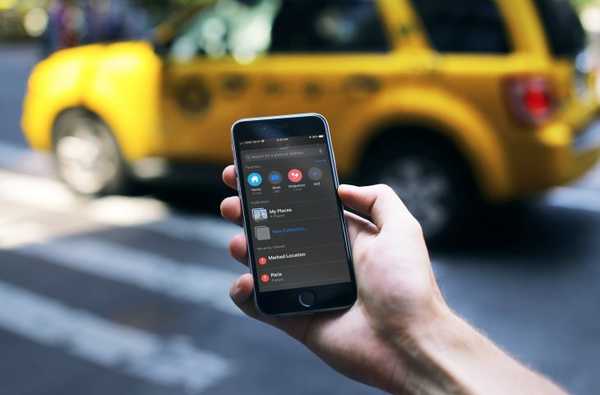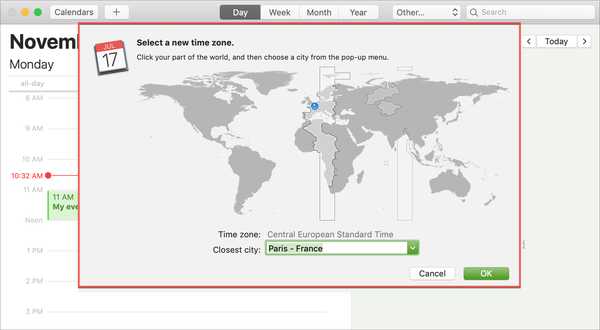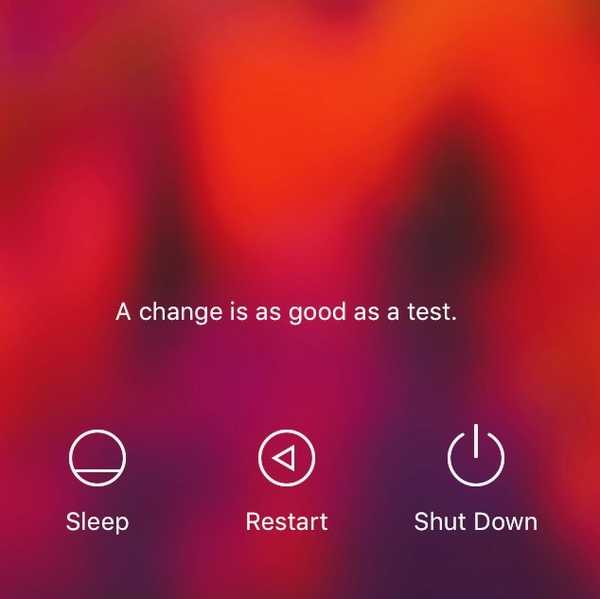
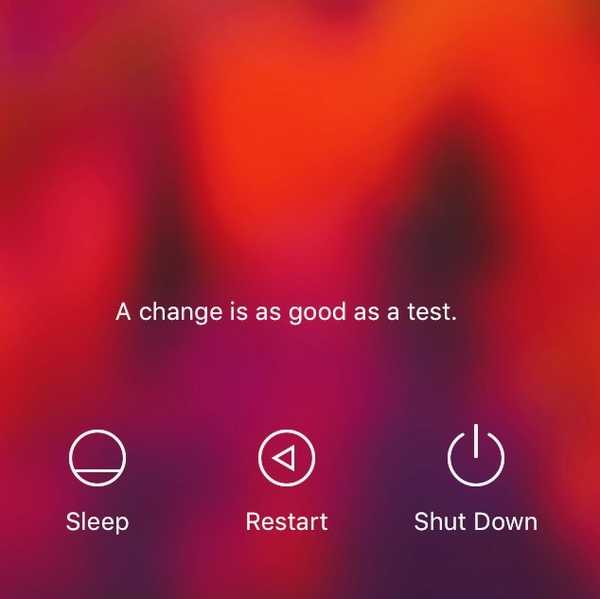
Oggi ti mostrerò una semplice piccola modifica, che ti permetterà di visualizzare un messaggio personalizzato sulla schermata di accesso del tuo Mac. Il testo può essere qualsiasi stringa di testo personalizzata di tua scelta e potrebbe fornire informazioni essenziali agli utenti su macchine condivise o semplicemente salutarti quando avvii il computer. Questo metodo è davvero facile come la proverbiale torta. Inizialmente avevo raccomandato una tecnica che prevedeva la modifica di un file delle preferenze tramite Terminal, ma il lettore iDB John Q ha sottolineato che dopo tutto esisteva un'opzione rivolta all'utente per controllare questo. Conservo i dettagli su come modificare il file delle preferenze tramite Terminale alla fine dell'articolo, per scopi accademici, ma ti consiglio di seguire il metodo GUI più semplice fornito dal nostro lettore con gli occhi d'aquila.
Aggiungi testo alla schermata di accesso
1) Aperto Preferenze di Sistema da / Applicazioni, tramite Spotlight o tramite il menu a discesa sotto il simbolo Apple nella parte superiore sinistra dello schermo.
2) Seleziona il riquadro intitolato Sicurezza e privacy.
3) Se necessario, fai clic sul simbolo del lucchetto nella parte in basso a sinistra del riquadro e inserisci la password per modificare queste preferenze.
4) Sotto il Generale scheda, selezionare l'opzione etichettata Mostra un messaggio quando lo schermo è bloccato.
5) Clicca il Imposta messaggio di blocco ... pulsante.
6) Inserisci un messaggio di tua scelta nel campo di testo risultante e premi ok quando fatto.
7) Esci dal tuo account per vederlo in azione!

Istruzioni del terminale (per armeggi)
Se si rifiutano tutti gli interruttori rivolti all'utente in qualsiasi forma o si desidera semplicemente familiarizzare con la modifica dei file delle preferenze tramite la riga di comando, il file delle preferenze in questione si trova in /Library / Preferences / com.apple.loginwindow. Ovviamente è più facile utilizzare il metodo descritto sopra, ma se sei interessato, lo stesso effetto può essere ottenuto con i seguenti passaggi:
Aggiungi testo alla schermata di accesso
1) Apri l'applicazione Terminale, situata in / Applicazioni / Utility o tramite Spotlight.
2) Al prompt, immettere il seguente comando:
sudo default scrivi /Library/Preferences/com.apple.loginwindow LoginwindowText "YOUR_MESSAGE_HERE"
Naturalmente, ti consigliamo di sostituire YOUR_MESSAGE_HERE con il testo che desideri visualizzare. Ad esempio, volevo che la mia schermata di accesso leggesse, come mostrato nell'immagine dell'intestazione di questo articolo: "Una modifica è valida come un test". Quindi, per me, il comando sembrava così:
sudo defaults write /Library/Preferences/com.apple.loginwindow LoginwindowText "Una modifica è valida come un test"
Ricorda di includere le virgolette nel comando, Terminal genererà un errore senza di esse. Non verranno visualizzati nella schermata di accesso.
3) Puoi controllare il messaggio corrente che hai impostato con il seguente comando:
sudo defaults read /Library/Preferences/com.apple.loginwindow LoginwindowText
4) Disconnettersi dal proprio account utente per visualizzare la modifica.
Rimuovi il messaggio sullo schermo di accesso
1) Apri l'applicazione Terminale, situata in / Applicazioni / Utility o tramite Spotlight.
2) Al prompt, immettere quanto segue:
sudo defaults delete /Library/Preferences/com.apple.loginwindow LoginwindowText
3) Puoi verificare che abbia funzionato con il seguente comando:
sudo defaults read /Library/Preferences/com.apple.loginwindow LoginwindowText
Se la modifica è stata rimossa correttamente, Terminal dovrebbe riportare:
La coppia dominio / predefinita di (/Library/Preferences/com.apple.loginwindow, LoginwindowText) non esiste
Ed è così che vanno le notizie! Considero questa personalizzazione utile principalmente per gli amministratori di computer condivisi che devono fornire regole di utilizzo, informazioni o procedure di accesso nella schermata di accesso. Oltre a ciò, è una bella aggiunta cosmetica per chi ama rendere il proprio Mac proprio e forse desidera un messaggio di benvenuto o un preventivo per salutarli ad ogni accesso.
Hai trovato questo utile e hai altre guide che ti piacerebbe vederci coprire? Fatemi sapere nella sezione dedicata ai commenti.