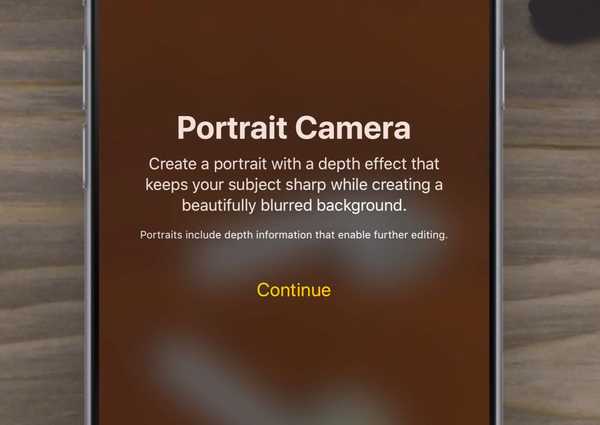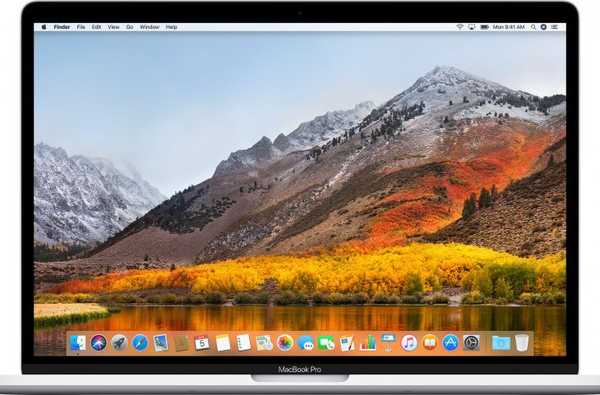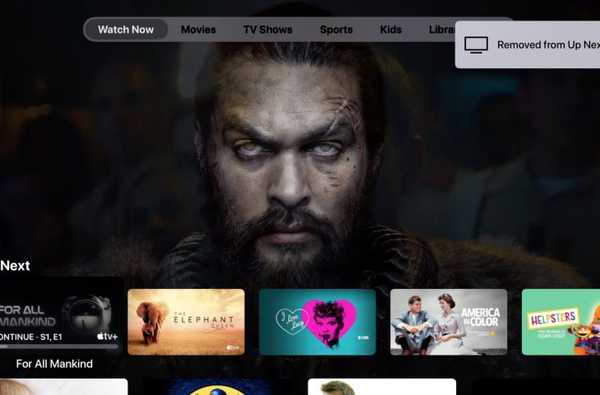Seguendo la nostra guida sulla creazione e la partizione del disco su macOS, oggi tratteremo la loro rimozione sicura, anche in quali situazioni comporta la perdita di dati. Questa guida utilizza il programma di gestione del disco integrato di macOS, Utilità disco.
Prima di andare oltre, ricorda che la manipolazione delle unità, e in particolare la rimozione delle partizioni, è un processo che va di pari passo con la rimozione dei dati su di esse. Controlla cosa stai facendo in ogni fase e fai prima il backup di tutti i dati critici.
1) Lanciare Utilità disco da / Applicazioni / Utilità o tramite Spotlight.
La barra laterale a sinistra mostra le unità collegate, con le loro sotto-partizioni. Il riquadro principale a destra mostra le informazioni sull'unità attualmente selezionata.
2) Individua il disco che desideri modificare nella barra laterale di sinistra. Se non riesci a trovare l'unità lì, assicurati che funzioni, sia collegata all'alimentazione e collegata a una porta compatibile. Prova a disconnetterti e ricollegalo se necessario. Qualsiasi unità che non appare nella barra laterale non può essere modificata da Utility Disco. Se l'unità desiderata è disattivata, selezionala e premi il tasto Montare pulsante nella barra in alto per continuare.
3) Seleziona il disco (non le sue partizioni dei sottotitoli) da formattare nella barra laterale e assicurati che le sue informazioni siano visualizzate nel riquadro principale.
Eventuali modifiche apportate nel riquadro principale verranno applicate al disco selezionato nella barra laterale, quindi assicurati di aver selezionato quello corretto prima di ogni passaggio.

Come puoi vedere dall'immagine nel passaggio 3, ho un disco rigido Western Digital che è diviso in due partizioni. Voglio rimuovere la seconda partizione sul disco (intitolata Conservazione).
4) Clicca il Partizione pulsante nella barra superiore. Apparirà una finestra di opzioni che mostra la tua attuale mappa delle partizioni.
Le partizioni del disco sono mostrate in un grafico a torta, andando in senso orario in termini di posizione fisica sul disco (la mia prima partizione è TM, il secondo è Conservazione).

5) Per rimuovere una partizione, prima Selezionare esso facendo clic su di esso nella torta, quindi fare clic su simbolo meno (-)pulsante sotto la torta. È possibile rimuovere più partizioni alla volta.

Tieni presente che puoi rimuovere tutte le partizioni che vuoi, ma ci sono alcune regole che governano il processo. La prima partizione sul disco non può essere rimossa, può solo essere ridimensionata / riformattata. Il molto anche la prima partizione non può essere cancellata poiché contiene lo Schema delle partizioni, ma questa partizione non è comunque modificabile / visibile in Utility Disco, quindi non preoccuparti. Se si desidera modificare quello, è necessario riformattare l'intero disco in un nuovo schema delle partizioni, che cancella tutte le partizioni sul disco.
L'eliminazione di una partizione alla fine del disco normalmente farà sì che la partizione prima di essere espansa automaticamente per adattarsi allo spazio che ha lasciato, a meno che non si aggiunga una partizione sostitutiva lì. Tuttavia, le partizioni in formati di file diversi da Mac OS Extended (Journaled) potrebbero non essere idonee per il ridimensionamento in questo modo. Se ciò accade, non solo non è possibile ridimensionare quella partizione, ma non è nemmeno possibile rimuovere tutte le partizioni dopo di essa sul disco, poiché la partizione non idonea che le precede non può crescere per riempire il loro spazio. Questo è facilmente risolvibile; riformatta semplicemente la partizione estesa (Journaled) non per Mac su una partizione idonea prima, quindi rimuovila e tutte le partizioni successive che desideri eliminare.
Se stai lavorando con le partizioni CoreStorage, potrebbe essere necessario ripristinare le partizioni semplici prima di poter eseguire determinate operazioni, anche se nella mia esperienza non influiscono sulla rimozione delle partizioni successive sul disco e possono essere ridimensionate facilmente.
Ovviamente, tutte le partizioni rimosse o riformattate verranno WIPED dei loro dati.
6) Quando sei soddisfatto del tuo nuovo layout, hai rimosso tutte le partizioni che desideri e hai ridimensionato le partizioni precedenti per riempire il loro spazio o sostituirle, premi il Applicare pulsante per apportare le modifiche.

7) Apparirà una conferma che riassume i ridimensionamenti, le rimozioni e le aggiunte.
Leggi attentamente la conferma per assicurarti di non voler eliminare una partizione che non avevi intenzione di sbagliare, quindi fai clic su Partizione.
8) Questo dovrebbe finire tutto. Dopo un po 'di smontaggio e rimontaggio, le partizioni dell'unità devono riapparire.
La rimozione e l'aggiunta di partizioni può essere delicata, soprattutto quando si ha a che fare con volumi logici e formati di file diversi, quindi se si dispone di un set-up più complesso che non è coperto qui, non esitate a fare una domanda nella sezione commenti e io ' Cercherò di aiutarti.
Fammi sapere se hai richieste di guide che vorresti vederci fare, o suggerimenti, a [email protected]!