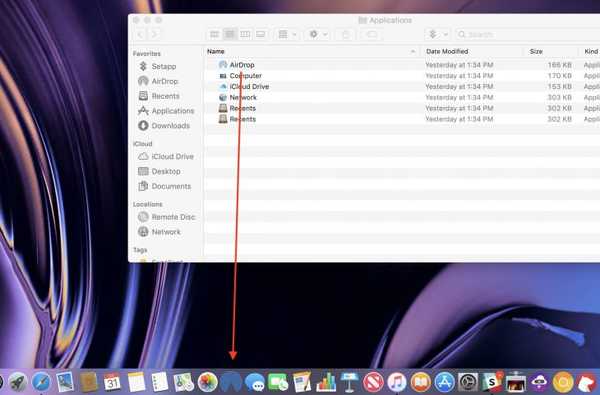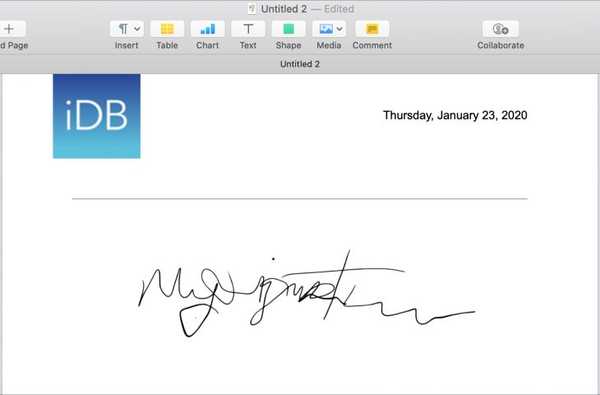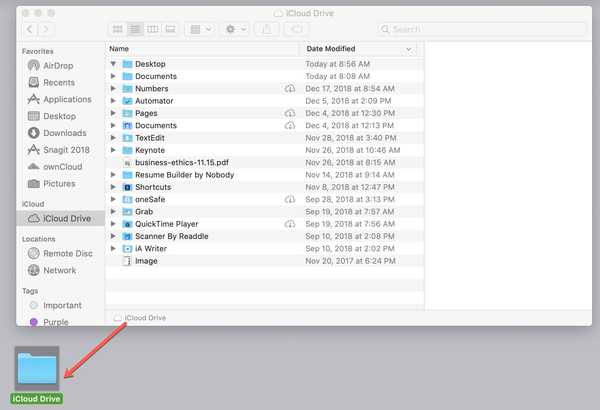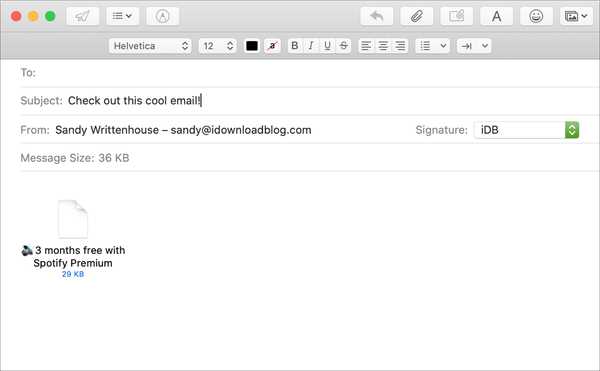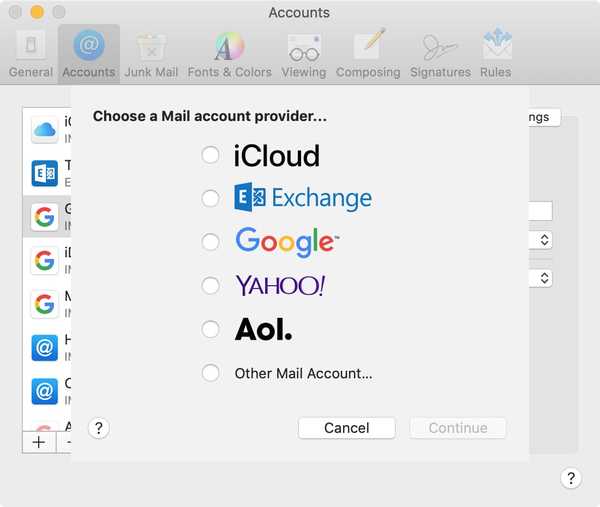Le scorciatoie di qualsiasi tipo sono utili se si tratta di scorciatoie da tastiera, quelle che utilizzano Automator o quelle che hai impostato per il tuo dispositivo iOS. Essere in grado di fare clic su un singolo pulsante per visitare il tuo sito preferito direttamente dal Mac Dock è un'altra scorciatoia interessante.
Puoi creare il collegamento usando qualsiasi browser, aggiungerne diversi usando una cartella e altro. Tieni presente che la posizione del Dock in cui puoi inserire il collegamento si trova sul lato destro del divisore.
Ecco come aggiungere un collegamento al sito Web nel Dock su Mac.
Aggiunta di un singolo collegamento
Se desideri aggiungere solo un collegamento al sito Web al Dock, puoi farlo rapidamente. Esistono due metodi diversi a seconda di come si desidera visualizzare il collegamento.
Trascina l'URL sul Dock
Con Safari, Firefox o Chrome, puoi semplicemente fare clic nella barra degli indirizzi del browser in cui risiede il collegamento, selezionarlo e trascinarlo direttamente sul lato destro del Dock. Rilasciare quando il collegamento è nel punto desiderato e il gioco è fatto.

Alcune note su questo metodo:
- L'icona del collegamento sarà un globo predefinito.
- Il nome del collegamento sarà il nome assegnatogli dal browser.
- Le uniche opzioni che avrai nel menu di scelta rapida sono aprirlo o rimuoverlo dal Dock.
Trascina l'URL sul desktop
Il primo metodo funziona bene, ma cosa succede se non si desidera il nome a cui viene dato il collegamento? Puoi trascinare prima l'URL sul desktop e modificare il nome prima di trascinarlo sul Dock.
Seleziona l'URL nella barra degli indirizzi del browser e trascinalo sul desktop.

Il prossimo, tasto destro del mouse o tieni premuto Control e fai clic l'icona. Selezionare Rinominare e dagli il nuovo nome.
Quindi, seleziona l'icona e trascinala sul Dock. Rilascia quando è nel punto desiderato sul lato destro.

Noterai anche che l'icona è diversa rispetto al primo metodo. Il collegamento che utilizza questo metodo è un file WEBLOC, quindi questo è il tipo di icona che vedrai.
Aggiunta di un gruppo di scorciatoie
Se hai alcuni siti Web che desideri aggiungere al Dock, puoi farlo anche in un paio di modi.
Se hai solo due o tre e non ti dispiace le icone extra nel tuo Dock, puoi trascinarle singolarmente lì, usando uno dei due metodi sopra. Ma, se vuoi più di alcuni o semplicemente un Dock più pulito, puoi mettere quelle scorciatoie in una cartella e mettere invece la cartella nel tuo Dock.
Utilizzare il secondo metodo sopra per trascinare gli URL sul desktop. Se lo desideri, puoi modificare i nomi come descritto sopra. Quindi, inseriscili in una cartella.
1) Tieni premuto il tasto Tasto delle maiuscole e seleziona ciascuna icona.
2) Una volta che sono stati tutti selezionati, neanche tasto destro del mouse uno di loro o tenere premuto il Tasto di controllo e fare clic su uno.
3) Selezionare Nuova cartella con selezione (X articoli).

Ora che li hai tutti in una cartella, puoi nominare la cartella come preferisci, come Link. Quindi, seleziona e trascina quella cartella sul Dock, rilasciandolo quando si trova nel punto desiderato a destra.

Ricorda che puoi cambiare l'icona della cartella e la vista degli oggetti all'interno con il menu di scelta rapida. Semplicemente tasto destro del mouse o tieni premuto Controlla e fai clic la cartella per le tue opzioni.
Avvolgendolo
I collegamenti possono rendere le attività più semplici molto più facili. E, inserendo una scorciatoia per il tuo sito Web preferito nel tuo Mac Dock, puoi andare a quel sito senza aprire il browser e accedervi.
Quali sono i tuoi tipi preferiti di scorciatoie? Utilizzi maggiormente le scorciatoie da tastiera, crei flussi di lavoro con Automator o c'è qualche altro tipo di scorciatoia che usi quotidianamente? Facci sapere!