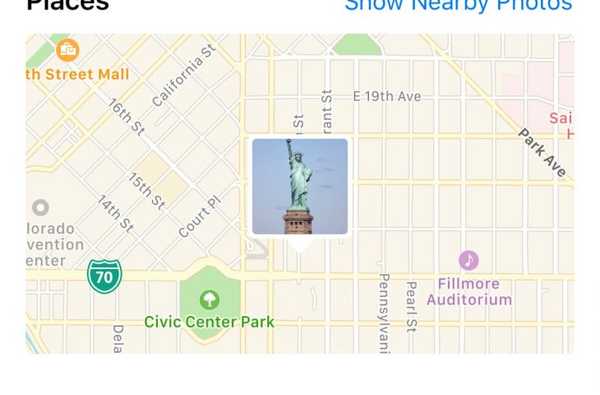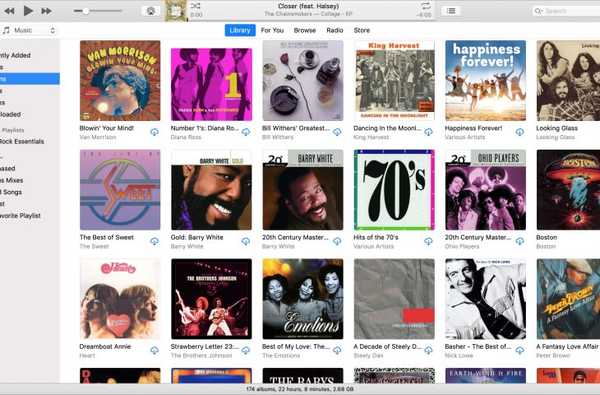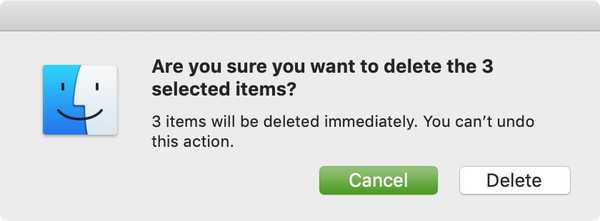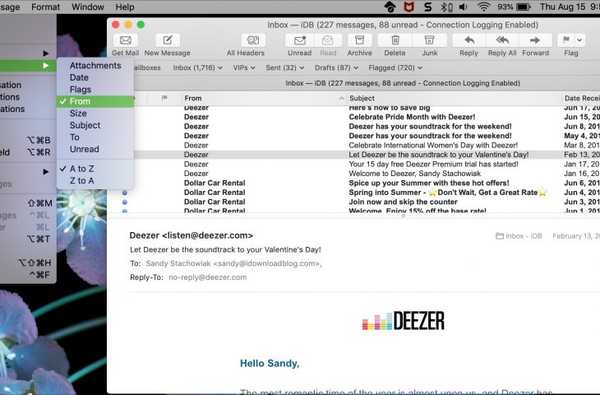

Quando inizi a utilizzare il tuo nuovo Mac e la tua app di posta è tutta configurata, imparerai presto che puoi fare cose davvero interessanti. È possibile creare regole per gestire automaticamente le e-mail e configurare Smart Mailbox per archiviare rapidamente i messaggi.
Ma prima di approfondire le funzionalità avanzate dell'app Mail, è importante conoscere le basi. E quando si tratta di quelle basi; l'ordinamento, l'organizzazione e la ricerca nell'app Mail rientrano in quella categoria.
Quindi, per chi è nuovo su Mac, ecco come ordinare, organizzare e cercare nell'app Mail.
Ordina le e-mail nell'app Mail su Mac
Esistono alcuni modi rapidi per ordinare le e-mail nell'app Mail e puoi cambiarle con un clic.
Ordina con colonne
Nel layout di posta predefinito, hai il tuo elenco di messaggi a sinistra e il messaggio selezionato a destra. Puoi fare clic sull'intestazione di colonna nella parte superiore dell'elenco dei messaggi e selezionare ciò che desideri ordinare con le opzioni per gli allegati, la data, il e altro ancora. Basta scegliere una di quelle opzioni per ordinare l'elenco dei messaggi.

Se si utilizza il layout di posta classico, la vista della tua posta ha le colonne in alto con il messaggio selezionato qui sotto. Fare clic su una delle colonne per ordinarle e fare di nuovo clic per l'ordine inverso. Ad esempio, se si fa clic per ordinare in base a Da, verrà visualizzato in ordine alfabetico a partire da A in alto e, se si fa di nuovo clic, lo invertirà e inizierà con Z in alto.

Ordina con la barra dei menu
Puoi anche utilizzare l'azione della barra dei menu per ordinare in qualunque layout tu usi. Clic Visualizza > Ordina per e seleziona un'opzione come dimensione, oggetto o non letto. Puoi anche scegliere di visualizzare il messaggio più vecchio o più recente o dalla A alla Z, a seconda dell'ordinamento scelto.

Organizza le e-mail nell'app Mail su Mac
Mantenere organizzata la posta in arrivo può essere un lavoro difficile, soprattutto se ricevi innumerevoli e-mail ogni giorno. Ma l'app Mail ti offre un modo semplice per organizzare i tuoi messaggi.
Crea cassette postali
Le cassette postali, che sono sostanzialmente cartelle, ti consentono di archiviare i tuoi messaggi e organizzarli per uno degli account che hai impostato.
Se la barra laterale delle caselle postali è aperta, scorrere fino alla casella postale per l'account e fare clic su segno più a destra (apparirà quando lo passerai sopra con il mouse). In alternativa, puoi fare clic Cassetta postale > Nuova cassetta postale dalla barra dei menu.
Nella finestra pop-up, confermare l'attuale Posizione (account e-mail) o scegline uno diverso dalla casella a discesa, dai alla casella di posta a nome, e clicca ok.

Organizza con le cassette postali
Ora puoi usare quella nuova casella di posta (cartella) per organizzare i messaggi e hai diversi modi per farlo. Seleziona il messaggio e quindi esegui una delle seguenti operazioni.
- Trascinare nella casella postale nella barra laterale.
- Clic Messaggio > Sposta in dalla barra dei menu e selezionare la casella postale.
- Pulsante destro del mouse il messaggio, scegli Sposta in nel menu contestuale e selezionare la casella postale.
- Fare clic sulla freccia per il Sposta la casella a discesa nella barra degli strumenti Posta e selezionare la Cassetta postale.

Cerca e-mail nell'app Mail su Mac
L'ultimo suggerimento di Mail per i neofiti di Mac che discuteremo è la funzione di ricerca. Questo è uno strumento prezioso quando è necessario trovare un messaggio specifico e non si è sicuri in quale cassetta postale o anche in quale account si trovi.
Il Casella di ricerca si trova in alto a destra nella finestra dell'app Mail nella barra degli strumenti per impostazione predefinita. Inizia a digitare ciò che stai cercando, che si tratti di un mittente, di una riga dell'oggetto o di una parte del corpo dell'email. Vedrai immediatamente suggerimenti per cose come Persone, Oggetto e Cassette postali che puoi selezionare o continuare a digitare per restringerlo.

Quando trovi e selezioni l'e-mail che stavi cercando e finisci con essa, fai semplicemente clic su X nel Casella di ricerca per cancellarlo e tornare alla tua casella di posta corrente.
Avvolgendolo
Abituarsi alle nozioni di base di una nuova app di posta elettronica non solo può aiutarti a prendersi cura di ciò che è necessario, ma prepararti per funzionalità più avanzate di cui potresti aver bisogno lungo la strada. Spero che questi suggerimenti Mail per chi è nuovo su Mac siano di aiuto.
Con quali tipi di cose hai avuto problemi nell'app Mail sul tuo Mac? Facci sapere nei commenti qui sotto e assicurati di visitare la nostra sezione Tutorial per assistenza con altri dispositivi e app.