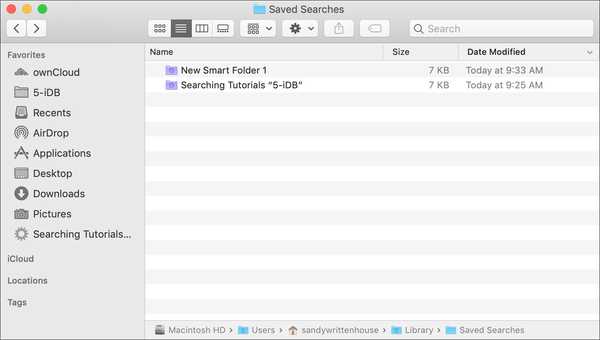
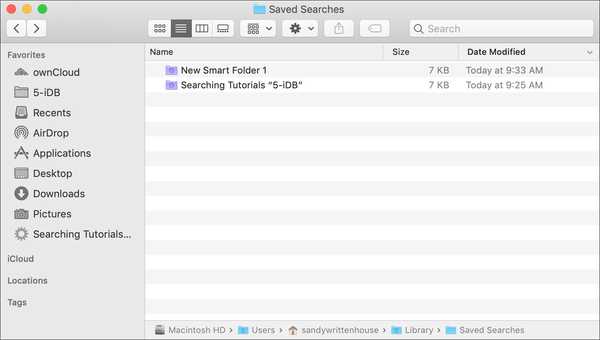
Quando cerchi qualcosa sul tuo Mac, che sia un documento, un file o un'applicazione, hai due potenti strumenti di ricerca; Finder e Spotlight. Abbiamo trattato alcuni suggerimenti per aiutarti a utilizzare Spotlight sul tuo Mac, quindi ora è il momento di offrire il nostro aiuto con Finder.
La funzione di ricerca del Finder offre molto più di una semplice casella di ricerca. È possibile selezionare l'aspetto, aggiungere criteri per restringere i risultati e salvare le ricerche per riutilizzarle.
Ecco alcuni suggerimenti per l'utilizzo di Ricerca Finder su Mac.
Ricerche del Finder di base
Se stai cercando qualcosa sul tuo Mac usando Finder, devi semplicemente inserire una parola chiave o una frase in Casella di ricerca in alto a destra nella finestra del Finder.
Quando lo fai, puoi selezionare di trovare il termine nel nome file, nel tipo di file, da qualcuno o semplicemente usare Tutto. Fai clic sulla casella a discesa nella parte sinistra della casella di ricerca dopo aver inserito la parola chiave o la frase. Questo è un modo rapido per restringere alcuni risultati.

A seconda della cartella che stai cercando, puoi anche utilizzare le opzioni nella parte superiore della finestra del Finder per cercare la cartella corrente o selezionare Questo Mac o Condivisa.

Aggiungi criteri alle ricerche
Se non trovi quello che cerchi, puoi restringere ulteriormente i risultati della ricerca.
Dopo aver inserito la parola chiave o la frase, fare clic su segno più nella barra che appare sotto la casella di ricerca.
1) È quindi possibile utilizzare criteri come nome, data dell'ultima apertura, contenuti o altro.
2) Dopo aver effettuato una selezione, passa alla casella di riepilogo successiva per opzioni come corrispondenze, contiene, inizia o termina con.
3) Quindi, inserisci il testo nell'ultima casella, se necessario.

I risultati della ricerca verranno aggiornati automaticamente in base ai criteri inseriti. E se vuoi fare un passo ulteriore, puoi fare clic sul segno più a destra e aggiungere un'altra serie di criteri.
Il sito di supporto Apple offre un sacco di attributi di metadati che puoi usare per cercare il tuo Mac. Quindi, se ti senti a tuo agio in cose come "autore: [nome]" o "[parola chiave] tipo: documento", puoi usare anche questi tipi di ricerche.

Ma l'aggiunta dei criteri come spiegato sopra raggiunge questo stesso obiettivo e non devi preoccuparti di inserire i metadati corretti o di usare la sintassi giusta per la ricerca.
Salva le tue ricerche come Cartelle intelligenti
Le cartelle smart su Mac offrono un modo conveniente per inserire automaticamente gli elementi nelle cartelle. Assicurati di consultare il nostro tutorial completo per lavorare con le cartelle smart se sei interessato.
Quando vuoi salvare una ricerca come Smart Folder, è davvero facile.
1) Clicca il Pulsante Salva sotto la casella di ricerca.
2) Dai la tua cartella smart a nome e scegli il suo Posizione. Noterai che una cartella chiamata "Ricerche intelligenti" è lì per impostazione predefinita, ma puoi cambiarla.
Se decidi di utilizzare quella cartella, puoi accedervi con Finder facendo clic su Partire > Vai alla cartella, entrata ~ / libreria / ricerche salvate, e facendo clic Partire.
Hai anche un'opzione in fondo a Aggiungi alla barra laterale così puoi accedervi facilmente dalla barra laterale del Finder quando necessario.
3) Al termine, fai clic su Salva.

Ora puoi accedere a quella Smart Folder quando desideri elementi che hai cercato e qualsiasi cosa nuova verrà automaticamente aggiunta ad essa.

Avvolgendolo
Quando sei alla ricerca di qualcosa sul tuo Mac, può diventare aggravante se non trovi quello che desideri. Ciò è particolarmente vero se sei di fretta e hai bisogno di un file rapidamente. Questi suggerimenti utili per la funzione Ricerca Finder dovrebbero essere d'aiuto!
Hai dei trucchi per utilizzare la Ricerca Finder che ritieni possano essere utilizzati dai nostri lettori? In tal caso, ti preghiamo di lasciare un commento qui sotto!











