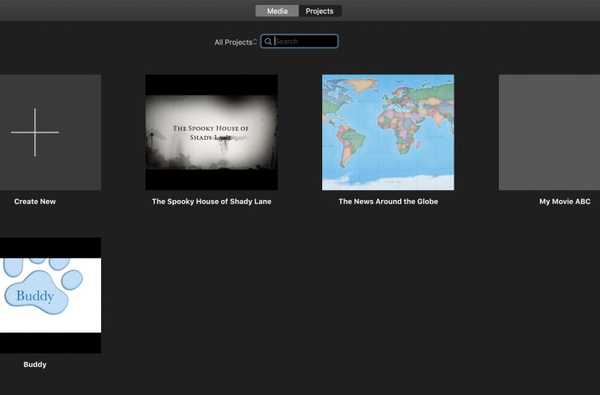A partire da Yosemite, macOS ha portato funzionalità semplificate per chiudere, minimizzare e massimizzare i pulsanti che nel caso del Mac si trovano tradizionalmente nell'angolo in alto a sinistra di Windows. Facendo clic sul pulsante di ingrandimento di un'app che non supporta la modalità a schermo intero nativa di macOS, si allarga semplicemente la finestra alla sua dimensione massima.
Per le app che supportano la modalità a schermo intero in modo nativo, il pulsante di ingrandimento funge da scorciatoia per passare alla finestra a schermo intero.
Sapevi che puoi ignorare questo comportamento e massimizzare una finestra senza passare a schermo intero? O espandere rapidamente solo un lato di una finestra sul bordo dello schermo? Oppure guarda le animazioni che massimizzano e minimizzano una finestra al rallentatore?
Questo tutorial fornisce alcuni suggerimenti utili per ottenere il massimo dai controlli integrati di macOS per ridimensionare, minimizzare e massimizzare le finestre e spostarle.
Come ridurre a icona le finestre di Mac
Per ridurre a icona una finestra, fai clic sul pulsante giallo di minimizzazione situato nell'angolo in alto a sinistra della finestra o premi il tasto Comando (⌘) -M sulla tastiera. È anche possibile ridurre a icona una finestra quando si fa doppio clic sulla relativa barra del titolo, come spiegato più avanti.
Mancia: Per impostazione predefinita, le finestre delle app si riducono a icona nella sezione più a destra del Dock, tra il separatore verticale e l'icona del Cestino. Desiderano che Windows sia ridotto a icona nell'icona della loro app in modo che non occupino spazio prezioso nel Dock?

Puoi abilitare questo comportamento spuntando la casella accanto a "Riduci a icona le finestre nell'icona dell'applicazione" in Preferenze di Sistema → Dock, come mostrato sopra.
Non sei un fan dell'effetto Genie predefinito quando riduci a icona Windows? Per sostituirlo con l'effetto di ridimensionamento più tradizionale, vai a Preferenze di Sistema → Dock, fai clic sul menu a comparsa accanto a "Riduci a icona Windows" e scegli Effetto scala dal menu.

Come massimizzare le finestre di Mac
Facendo clic sul pulsante di ingrandimento - è l'elemento più a destra nella riga dei pulsanti "semaforo" rosso, giallo e verde presenti nell'angolo in alto a sinistra di una finestra - invocherà la modalità a schermo intero di macOS a condizione che l'app lo supporti in modo nativo.

In caso contrario, l'azione espanderà semplicemente la finestra e lascerà visibile la barra dei menu del Mac e il Dock. A proposito, ho allineato il mio Dock verticalmente e l'ho impostato per nasconderlo automaticamente, ecco perché stai vedendo un po 'dello sfondo del desktop in una stretta striscia verticale nello screenshot qui sotto.

Mancia: Che ne dici di ottenere una finestra più grande senza passare a schermo intero? Per sovrascrivere il comportamento predefinito di macOS, tieni premuto il tasto Opzione (⌥) mentre si fa clic sull'icona di ingrandimento. In questo modo si ingrandisce la finestra dell'app invece di richiamare la modalità a schermo intero.

Se la finestra è già ingrandita, facendo clic sul pulsante con il tasto modificatore premuto, la finestra verrà ripristinata al suo stato precedente, come mostrato nella schermata sopra.
Come chiudere le finestre di Mac
Per chiudere una finestra, fai clic sul pulsante di chiusura rosso nell'angolo in alto a sinistra o premi il tasto Comando (⌘) -W scorciatoia sulla tastiera. La chiusura di finestre di app prive di funzioni senza finestre (ad es. Foto) le chiude anche se alcune rimangono aperte quando le loro finestre sono chiuse, tra cui iTunes, Messaggi, Posta, Pagine, Keynote, Numeri e molti altri.
Se hai più finestre aperte in un'app, chiuderne una non si chiuderà o uscirà dall'app a meno che non si selezioni specificamente Smettere dal menu dell'app o premere il tasto Comando (⌘) -Q combinazione sulla tastiera.
Per chiudere rapidamente tutte le finestre aperte contemporaneamente nell'app, tieni premuto il tasto Opzione (⌥) mentre si fa clic sull'app File menu, quindi selezionare il Chiudi tutto o utilizzare l'opzione Opzione (⌥) -Comando (⌘) -Q scorciatoia sulla tastiera.

Il tuo Mac può riaprire automaticamente tutte le finestre aperte all'uscita dall'app. Per abilitare questo comportamento, deseleziona la casella accanto a "Chiudi le finestre quando chiudi un'app" in Preferenze di Sistema → Generale.
Come spostare le finestre di Mac
Fermami se lo sapevi già: puoi spostare una finestra trascinandola dalla barra del titolo nel punto desiderato.
Quello che potresti non sapere è un pratico gesto del trackpad a tre dita che ti consente di spostare le finestre con tre dita sul trackpad. Questa opzione è disabilitata per impostazione predefinita e sepolta nelle impostazioni di accessibilità.
Per abilitare il gesto di trascinamento con tre dita, vai a Preferenze di Sistema → Accessibilità, quindi selezionare Mouse e trackpad nella sezione di sinistra.

Ora fai clic sul pulsante con l'etichetta Opzioni del trackpad, spunta la casella accanto a "Abilita trascinamento" e seleziona l'opzione "trascinamento con tre dita" dal menu a comparsa adiacente.
Dal punto di vista della produttività, non c'è davvero alcun motivo per cui non si debba abilitare questa opzione. Il gesto non solo ti consente di spostare le finestre senza fare clic su nulla, ma puoi anche scrivere testo in app come un boss e altro ancora.
Come nascondere le finestre di Mac
Per nascondere l'app attiva, invoca il Comando (⌘) -H scorciatoia sulla tastiera o scegliere il Nascondere opzione dal menu dell'app.
Per nascondere le finestre di tutte le app aperte senza quella attiva, usa la scorciatoia da tastiera Opzione (⌥) -Comando (⌘) -H o selezionare il Nascondi gli altri opzione dal menu dell'app.
Come ridimensionare le finestre di Mac
Per ridimensionare manualmente una finestra, trascina il bordo in alto, in basso o sui lati.
Mancia: Vuoi massimizzare la finestra da uno dei suoi lati? Nessun problema, basta fare doppio clic su uno dei bordi per espandere automaticamente quel particolare lato della finestra.
Riduci a icona / ingrandisci le finestre con un doppio clic
Il tuo Mac ti consente di fare doppio clic sulla barra del titolo di un'app per massimizzare la sua finestra purché l'opzione per farlo sia impostata su "zoom" nelle preferenze del sistema Dock.

Per impostare questa funzione, vai su Preferenze di Sistema → Dock, seleziona la casella accanto a "Fai doppio clic sulla barra del titolo di una finestra per", quindi fai clic sul menu a comparsa adiacente e seleziona Ingrandisci invece del Minimizzare opzione.
Selezionando il Minimizzare L'opzione richiederà al tuo Mac di ridurre a icona una finestra invece di fare doppio clic sulla barra del titolo. Tieni presente che alcuni tipi di finestre sul Mac non possono essere spostati o ridimensionati.

Mancia: Vuoi vedere le animazioni che minimizzano e massimizzano una finestra in modalità slow motion? Tieni premuto il tasto Cambio tasto sulla tastiera mentre si fa clic sui controlli della finestra!
Utilizzo dello snap per allineare le finestre
Le persone che eseguono macOS High Sierra troveranno sicuramente molto più facile rispetto a prima cambiare manualmente le dimensioni di una finestra in modo che si allinei con un'altra finestra. Questo perché High Sierra ora aggancia le finestre ai bordi dello schermo e ad altre finestre, come su Windows.
Per vedere lo scatto in azione, inizia trascinando una finestra vicino a un'altra. Man mano che si avvicina all'altra finestra, macOS la allinea automaticamente senza sovrapposizioni.

È possibile posizionare più finestre adiacenti l'una all'altra.
Per rendere le finestre adiacenti delle stesse dimensioni, trascina il bordo che desideri ridimensionare. Quando il bordo della finestra si avvicina al bordo della finestra adiacente, si allinea automaticamente con il bordo e si arresta.
Utilizzando le schede
Per impostazione predefinita, il Mac apre i documenti in schede solo quando un'app è a schermo intero.
Per fortuna, macOS include una funzionalità opzionale che forza tutte le app basate su documenti ad aprire automaticamente nuovi documenti nelle schede anziché in Windows.
Per abilitare questa funzione, avventurati su Preferenze di Sistema → Dock, seleziona la casella accanto al menu a comparsa "Preferisci schede all'apertura dei documenti", quindi scegli un'opzione:
- Sempre-Le nuove finestre si apriranno sempre in schede.
- Solo a schermo intero-Solo le app a schermo intero apriranno i documenti nelle schede.
- manualmente-Crea una scheda manualmente premendo Opzione (⌥) -Comando (⌘) -N.
Ti consigliamo vivamente di utilizzare le schede sul tuo Mac anziché su Windows ogni volta che è possibile. Inoltre, avere documenti aperti in schede anziché finestre separate riduce notevolmente il disordine sul desktop.

Mancia: Nessuna barra delle schede nella tua app? Mostralo scegliendo Mostra barra delle schede dal Visualizza menù.
Ecco alcune cose che puoi fare con le schede nelle app e nel Finder:
- Aggiungi una nuova scheda-Clicca il Nuova scheda pulsante nella scheda della barra delle schede o scegliere Nuova scheda dal File menù.
- Riordina le schede- Trascina la scheda di un'app a sinistra o a destra
- Chiudi una scheda-Fai clic sul simbolo "x" all'interno della scheda
- Chiudi tutte le schede tranne quella corrente- Opzione (⌥) -clic "X" della scheda in cui ti trovi
- Vai alla scheda successiva -stampa Control (⌃) -Tab
- Vai alla scheda precedente-stampa Control (⌃) -Shift (⇧) -Tab
Mancia: C'è un metodo più veloce per sfogliare le tue schede come un professionista. Prima fai clic su una scheda in un'app, quindi scorri semplicemente a sinistra o a destra nella barra delle schede con due dita sul trackpad per scorrere rapidamente le schede in orizzontale.

Puoi anche creare nuove schede usando le pratiche scorciatoie da tastiera.
- Se l'opzione della scheda è impostata su Sempre o Solo a schermo intero nelle preferenze Dock, usando il Comando (⌘) -N la scorciatoia da tastiera per la creazione di una nuova finestra aggiungerà una nuova scheda.
- Quando l'opzione della scheda nelle preferenze Dock è impostata su manualmente, stampa Opzione (⌥) -Comando (⌘) -N per aggiungere una nuova scheda,
- Se l'opzione della scheda nelle preferenze Dock è impostata su Sempre o Solo a schermo intero e vuoi creare rapidamente una nuova finestra, basta premere Opzione (⌥) -Comando (⌘) -N sulla tastiera.
Per unire più finestre all'interno di un'app in un'unica finestra che contiene più schede, selezionare Unisci tutte le finestre dalle app Finestra menù. Se preferisci impostare nuovamente una singola scheda in una finestra separata, seleziona la scheda e scegli Sposta scheda in una nuova finestra dalle app Finestra menu o trascina semplicemente la scheda fuori dalla finestra.
Per una panoramica dettagliata delle schede in macOS e l'unione / suddivisione di finestre, consulta il nostro tutorial dedicato.
Vuoi che le nuove finestre del Finder si aprano nella dimensione desiderata? C'è un come fare per quello!
Avvolgendolo
E questo è tutto, gente, quando si tratta di gestire Windows sul tuo Mac. Grazie a questa conoscenza, dovresti presto smettere di perdere tempo a spostare le finestre come un animale e sfruttare le scorciatoie di Apple per una manipolazione delle finestre più efficiente.
Ti sono piaciuti questi suggerimenti? Eri consapevole di poter ingrandire una finestra sul tuo Mac senza invocare la modalità a schermo intero nativa di macOS? Audio disattivato nei commenti!
Desideroso di influenzare la nostra copertura futura?
Inviaci le tue idee per l'articolo, i suggerimenti e le proposte di copertura a [email protected].