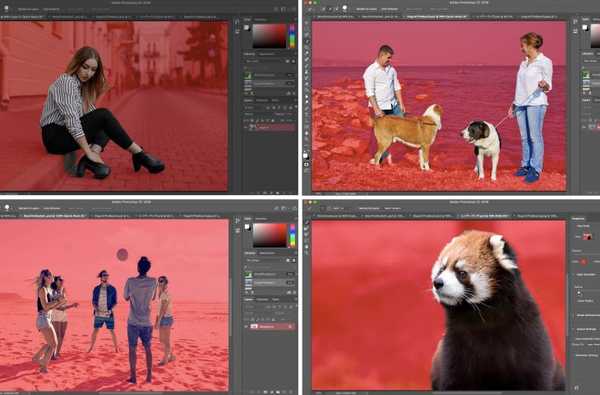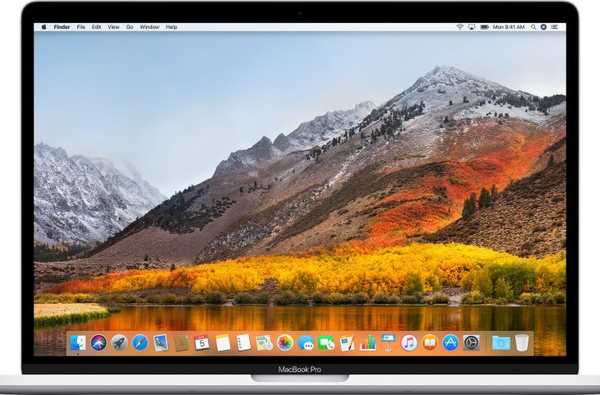
 Se ti stai preparando per vendere il tuo Mac, l'ultima cosa che vuoi fare è semplicemente spingerlo nella scatola originale e chiamarlo un giorno. Il tuo computer contiene informazioni personali che potrebbero dire molto al tuo nuovo proprietario.
Se ti stai preparando per vendere il tuo Mac, l'ultima cosa che vuoi fare è semplicemente spingerlo nella scatola originale e chiamarlo un giorno. Il tuo computer contiene informazioni personali che potrebbero dire molto al tuo nuovo proprietario.
Ci sono sei passaggi per preparare la maggior parte dei computer Mac in vendita, ma se hai un MacBook Pro con Touch Bar, c'è un ulteriore passaggio da aggiungere alla tua lista di controllo. Esamineremo tutti quelli in questo pezzo.
Cosa fare prima di vendere il tuo Mac
Ti consigliamo tutti i seguenti passaggi per preparare la maggior parte dei Mac per un nuovo proprietario:
1. Eseguire il backup del Mac
Eseguendo il backup del tuo Mac, crei un'istantanea delle applicazioni, dei file e delle impostazioni del tuo computer in modo che il trasferimento di tutto sul tuo nuovo Mac sia rapido e indolore.
Time Machine è il modo migliore per eseguire il backup del tuo Mac e abbiamo realizzato tutorial dettagliati su come usarlo che dovrebbero facilitare il backup del tuo Mac.
2. Esci da iTunes
Annullando l'autorizzazione del computer per utilizzare l'ID Apple per gli acquisti su iTunes e Mac App Store, si libera uno slot del dispositivo sul proprio account e si evitano eventuali discrepanze future.
Sei curioso di sapere come rimuovere l'autorizzazione dal tuo Mac? Il nostro tutorial completo ti guida in ogni fase del processo.
3. Esci da iCloud
Proprio come è essenziale rimuovere l'autorizzazione del tuo Mac per i negozi di contenuti digitali di Apple, dovresti fare lo stesso anche per iCloud. Questi sono due servizi separati forniti da Apple. La disconnessione da iCloud sul computer impedisce al nuovo proprietario del Mac di accedere ai dati sensibili di iCloud.
Per uscire da iCloud sul tuo Mac, segui i passaggi di questo tutorial nella sezione intitolata "Come disattivare il tuo account ID Apple su Mac".
4. Esci da iMessage
Dovresti anche uscire da iMessage sul tuo Mac se la privacy della messaggistica è importante per te. Questo passaggio può essere distribuito su qualsiasi Mac con Mac OS X Mountain Lion o versione successiva.
Per uscire da iMessage, segui questi passaggi:
1) Avvia l'app Messaggi.
2) Vai a Messaggi → Preferenze nella barra dei menu.
3) Clicca sul conti scheda e seleziona gli account da cui si desidera uscire.
4) Clicca sul Disconnessione pulsante sul lato destro della finestra:

5. Annulla l'abbinamento dei dispositivi Bluetooth
Apple afferma che questo passaggio è del tutto facoltativo, ma andremo avanti e lo consigliamo comunque. Si dice che il disaccoppiamento dei dispositivi Bluetooth prevenga problemi in cui i dispositivi Bluetooth potrebbero continuare a funzionare con un Mac precedentemente venduto a qualcun altro.
Per annullare l'abbinamento di uno o più dispositivi Bluetooth, attenersi alla seguente procedura:
1) Nella barra dei menu del tuo Mac, vai a → Preferenze di Sistema → Bluetooth.
2) Individua il dispositivo Bluetooth che desideri annullare l'abbinamento e fai clic su X pulsante:

3) Quindi, fare clic su Rimuovere per confermare l'azione.

6. Hai un MacBook Pro con Touch Bar? - Cancella i dati della Touch Bar
Gli utenti di MacBook Pro con Touch Bar devono cancellare i dati della Touch Bar della macchina prima di consegnare il proprio computer a un nuovo proprietario. La Touch Bar ospita il sensore Touch ID, che autentica l'impronta digitale rispetto ai dati memorizzati nell'enclave sicura del Mac per eseguire azioni di sistema ad alto rischio.
Apple consiglia di cancellare i dati della Touch Bar prima di passare al passaggio successivo. Per sapere come è fatto, il nostro tutorial ti guida attraverso il processo.
7. Cancella e reinstalla macOS
Forse la cosa più importante che puoi fare prima di donare o vendere il tuo Mac è riformattare il disco di archiviazione e reinstallare macOS su di esso. Abbiamo un eccellente tutorial approfondito che spiega come farlo, ma dovresti prendere questa misura solo se hai già eseguito i passaggi sopra.
Suggerimento Pro: Per maggiore sicurezza, utilizzare la funzione di cancellazione sicura in Utility Disco quando si pulisce l'unità di archiviazione. Più passi dai dati precedenti, più sicura sarà la cancellazione, ma richiederà anche più tempo.
Una volta che il tuo Mac si avvia alla schermata di configurazione, il tuo Mac può essere consegnato al suo nuovo proprietario in modo che possano configurarlo da soli.
Sei pronto!
Se hai seguito tutti e sei i passaggi (o sette se hai il MacBook Pro con Touch Bar), allora il tuo Mac è pronto per il mercato dell'usato.
Come bonus, potresti voler pulire delicatamente la tua macchina con un panno in microfibra per rimuovere quegli sgradevoli simboli starnuti dallo schermo e gli oli per le dita dalla tastiera.
Vendita felice!