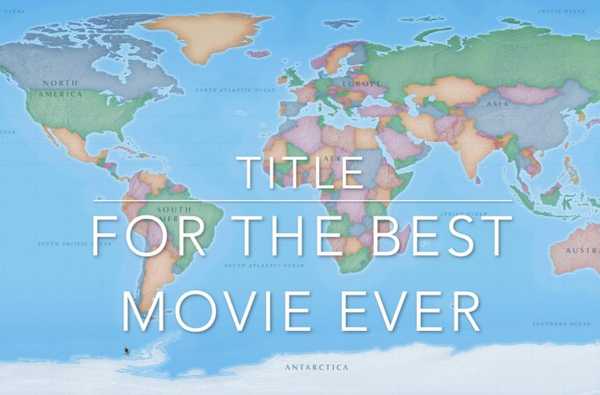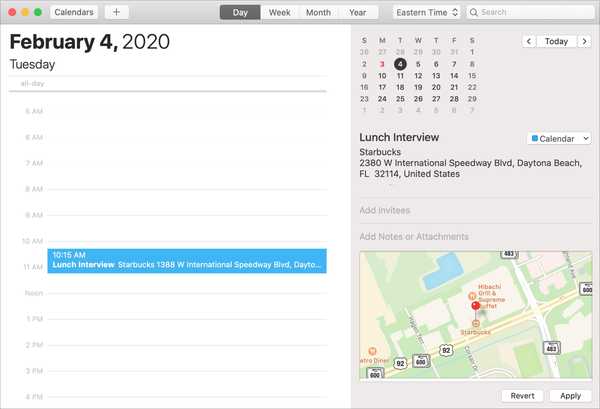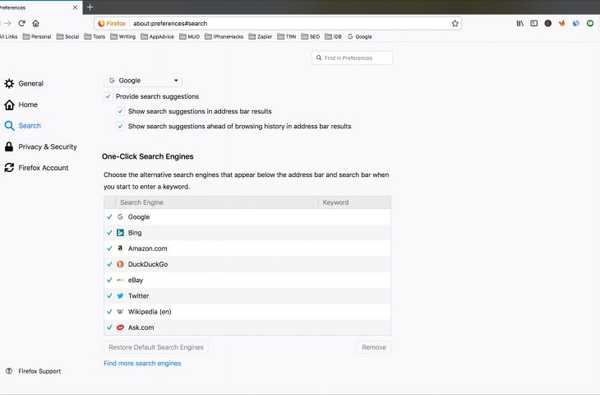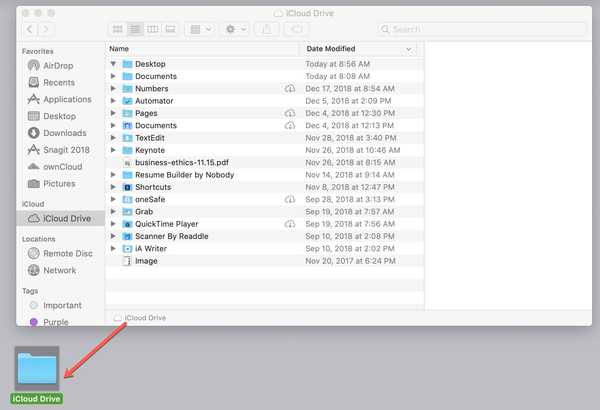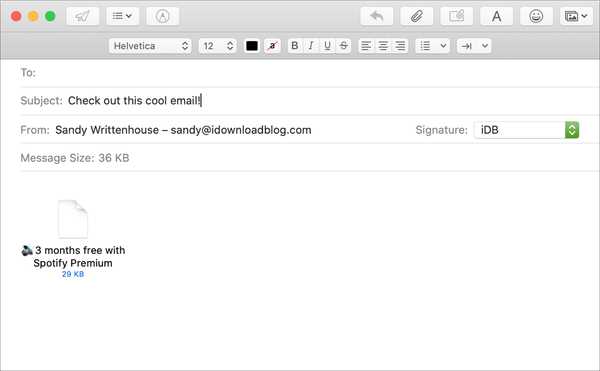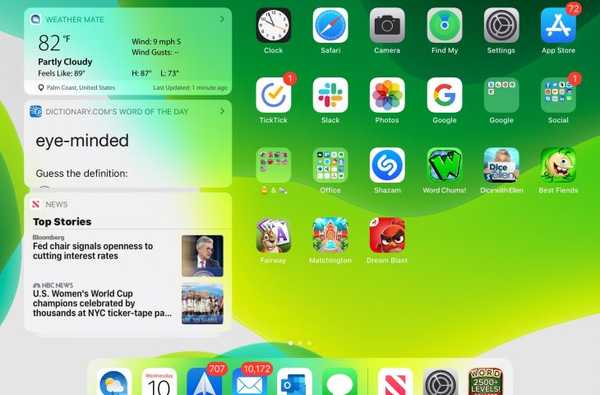

Il nuovo iPadOS conferisce un aspetto diverso alla schermata Home. Vedrai icone più piccole che ti daranno una griglia più stretta e più spazio per le app che ami. Inoltre, puoi aggiungere e bloccare i widget nella schermata Home. Ciò ti consente di vedere rapidamente le app e le informazioni di cui hai bisogno con un colpo.
Ecco come aggiungere e bloccare i widget nella schermata Home del tuo iPad.
Aggiungi i tuoi widget iPad preferiti
L'area del widget sulla schermata Home del tuo iPad, chiamata Today View, è completamente a sinistra. Se non lo vedi, scorri da sinistra a destra e verrà visualizzato. Puoi mantenerlo in questo modo per darti una schermata Home più pulita o impostarla in modo che la visualizzazione Oggi sia sempre lì.
Questa impostazione, insieme ai widget che puoi personalizzare, sono tutti in un unico punto.
1) Assicurati che la visualizzazione Oggi sia aperta, scorri verso l'alto e tocca modificare pulsante.

2) Nella parte superiore della schermata delle impostazioni, vedrai l'interruttore per Vista oggi. Se vuoi tenerlo sempre sullo schermo, abilita l'interruttore. Ciò ti consentirà di bloccare i widget (vedi sotto).
3) Per aggiungere widget alla vista Oggi, scorrere in basso Più widget e tocca il segni più per quelli che vuoi aggiungere. Questo li sposterà fino al Preferiti individuare.

4) Da lì, puoi toccare e trascinare per riorganizzare i tuoi widget.

Aggiungi widget alla visualizzazione Oggi
Insieme ai widget preferiti che puoi aggiungere, hai la possibilità di aggiungere widget alla visualizzazione Oggi, che è un po 'diverso.
Quando aggiungi un widget, questo rimarrà sempre nella Visualizzazione Oggi, mentre i Preferiti verranno nascosti se scorri verso il basso. Scorri verso l'alto per visualizzare nuovamente i Preferiti. Ciò ti consente non solo di scegliere i tuoi preferiti, ma di appuntare quelli che non vorresti mai andare senza vederli. Tieni presente che devi attivare la visualizzazione Oggi per bloccare i widget.

Per aggiungere un widget, torna a Oggi Visualizza le impostazioni toccando il modificare pulsante nella parte inferiore della vista. È possibile aggiungere un widget che è stato aggiunto alla visualizzazione Oggi che verrà visualizzato in Preferiti.
Seleziona e trascina il widget da Preferiti area al Preferiti appuntati area direttamente sopra di esso. Ancora una volta, puoi riorganizzare i widget nell'area Appuntata trascinandoli nei loro nuovi punti.
Rimuovere i widget dalla schermata principale
Se si desidera rimuovere un widget dalla visualizzazione Oggi, tornare alle impostazioni con modificare pulsante. Clicca il segno meno in rosso per il widget che si desidera rimuovere, quindi toccare Rimuovere quando appare.

La rimozione di un widget dalle aree Appuntate o Preferiti reinserirà il widget nell'elenco in basso Più widget.
Avvolgendolo
Cosa ne pensi delle nuove funzionalità di Visualizzazione oggi e widget per iPad? Pensi che lo troverai utile? Quali widget utilizzerai? Condividi le tue opinioni sulla funzione con noi nei commenti qui sotto!