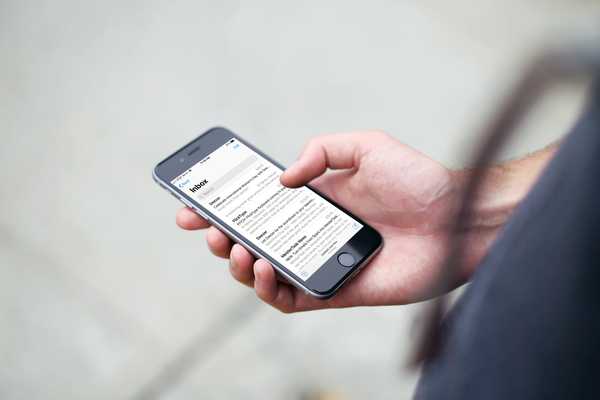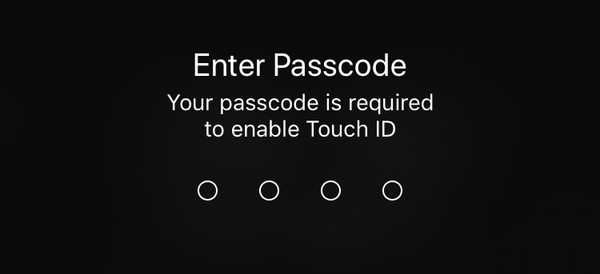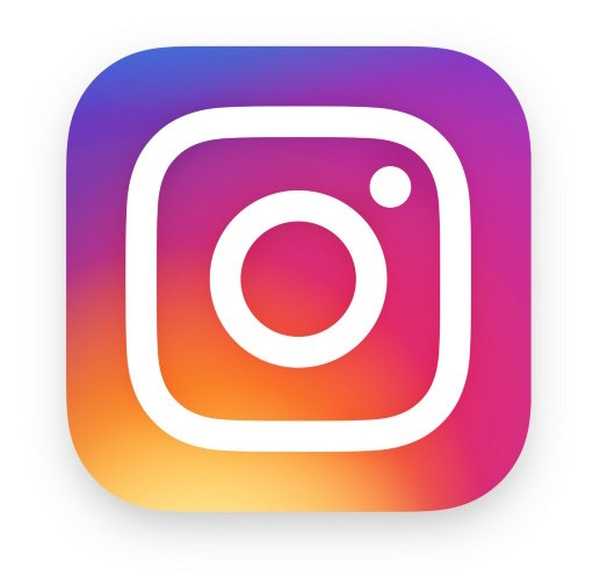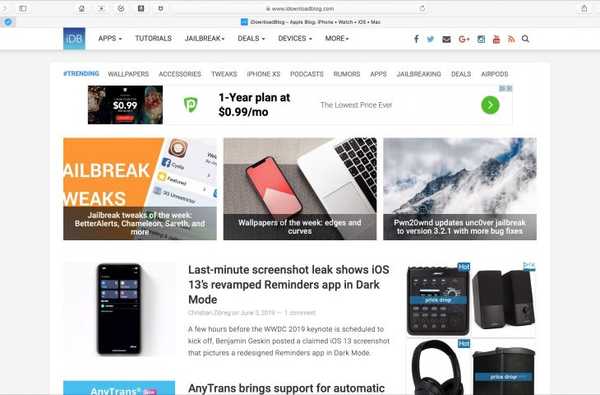

Anche se potresti non pensare molto a ciò che è la tua home page su Safari, questo può essere il modo più pratico per vedere prima il tuo sito preferito. Ogni volta che apri Safari, puoi visitare il sito Web che ti piace di più subito o quando premi il pulsante Home. Forse è la tua fonte di notizie preferita, il sito meteorologico di cui ti fidi di più, o il tuo sito tecnologico preferito, iDownloadblog.com.
Per essere sicuro di accedere rapidamente al tuo sito Web preferito ogni giorno, ecco come modificare la tua home page di Safari su Mac, iPhone e iPad.
Cambia la tua home page di Safari su Mac
Aperto Safari sul tuo Mac e quindi segui questi passaggi per cambiare la tua Home page.
1) Clic Safari > Preferenze dalla barra dei menu.
2) Scegli il Generale linguetta.
3) Nella casella accanto a Homepage, Inserisci il URL del sito Web desiderato. Se sei attualmente su quel sito, fai semplicemente clic su Imposta pagina corrente pulsante. Questo cambierà quell'URL per te.

Imposta la tua home page per nuove finestre e schede
Apportando tale modifica sopra, ogni volta che fai clic sul pulsante Home sulla barra degli strumenti o Storia > Casa dalla barra dei menu, atterrerai su quella pagina. Ma puoi configurarlo in modo che ogni volta che apri una nuova finestra o scheda Safari, vai direttamente anche a quella pagina.
Nella stessa finestra Preferenze di Safari, sopra Homepage, vedrai le opzioni per Le nuove finestre si aprono con e Nuove schede aperte con. È possibile fare clic sulla casella a discesa e scegliere Homepage per entrambi o solo uno.

Per qualcosa di fuori dal comune, puoi anche impostare un'immagine come pagina iniziale di Safari su Mac. Quindi, puoi vedere il tuo adorabile animale domestico, il luogo di vacanza preferito o la tua famiglia amorevole ogni volta che apri Safari.
Cambia la tua home page di Safari su iPhone e iPad
Le cose non sono attualmente così semplici su iOS come lo sono su Mac. Non esiste un'impostazione per Homepage in Safari su iPhone e iPad. Ma c'è una soluzione alternativa che puoi usare per aprire sempre Safari con la tua pagina preferita. Lo farai creando un collegamento nella schermata Home ed ecco come.
1) Aperto Safari su iPhone o iPad e vai al sito che desideri utilizzare.
2) Clicca il Condividere pulsante in basso.
3) Selezionare Aggiungere alla schermata Home.
4) Nome scorciatoia e tocca Inserisci.
Ora, ogni volta che vuoi aprire Safari a quella "Homepage", tocca il tuo collegamento.

Nota: Se un sito Web che utilizzi si apre in modalità lettore o dispositivo mobile, potresti non visualizzare le normali opzioni di Safari (schede, segnalibri, ecc.). Quindi, utilizzare invece la versione desktop del sito. Prima di eseguire i passaggi precedenti selezionare Pulsante Condividi > Richiedi sito desktop. Quindi, segui le istruzioni per aggiungerlo alla schermata Home.
Avvolgendolo
Puoi sempre utilizzare la funzione Preferiti in Safari per accedere rapidamente ai siti che ami di più. Ma l'impostazione della tua home page ti porta al tuo sito Web preferito il più velocemente.
Pensi di impostare una home page di Safari per il tuo sito preferito? Facci sapere! E se hai suggerimenti per l'utilizzo di Safari su Mac o iOS che desideri condividere, sentiti libero di commentare qui sotto o eseguire il ping su Twitter!