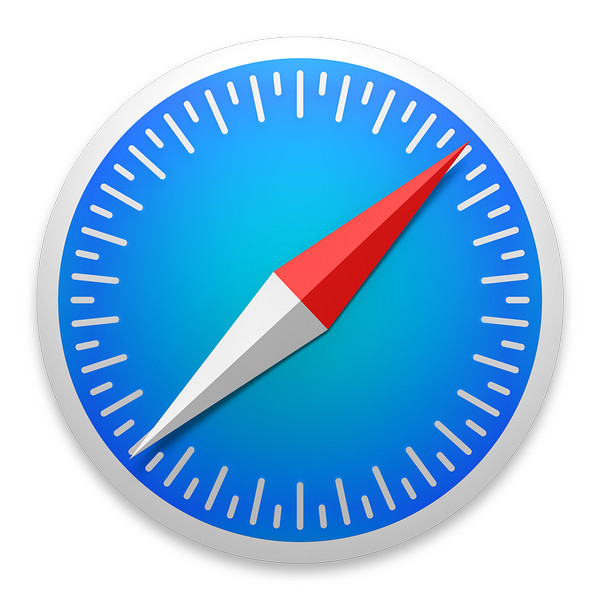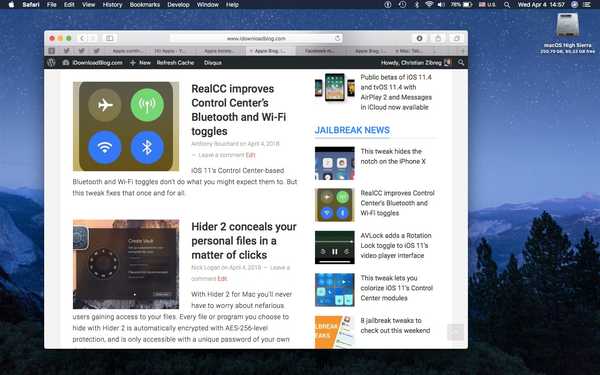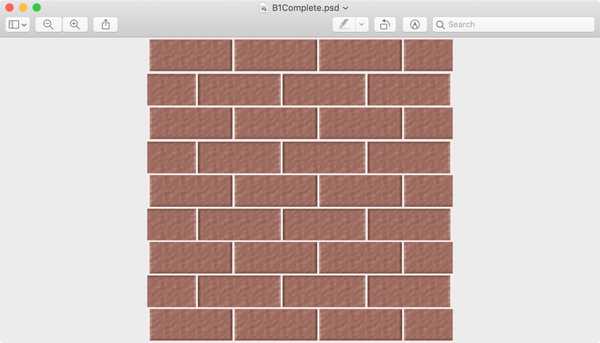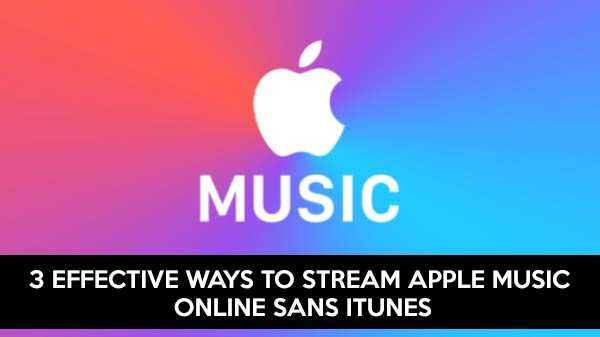I monitor doppi o multipli installati nelle case e nelle aziende sono diventati sempre più popolari nel corso dei giorni. È possibile utilizzare monitor doppi o multipli per aumentare la produttività consentendo all'utente di aprire più programmi contemporaneamente senza dover passare da un'app all'altra.

La configurazione di più monitor, tuttavia, non è così semplice. Non si tratta solo di collegare un monitor aggiuntivo o due pollici. Alcune cose di cui tenere conto prima di investire in un monitor aggiuntivo stanno imparando se il tuo computer può supportare monitor aggiuntivi, il numero di output che la tua scheda grafica può supportare o il numero di porte del tuo computer.
Passaggio 1: controllare le porte disponibili
La prima cosa che devi controllare prima di cercare un altro monitor è controllare per vedere il tipo di porte disponibili sul tuo laptop o PC:
a) HDMI
b) DisplayPort
c) DVI
d) Fulmine
e) VGA
Molti computer hanno più di una porta, un esame più attento ti permetterà di determinare la natura della porta. Se il tuo computer ha più di due porte, ciò significa che la scheda video è in grado di inviare un segnale di uscita ad entrambe.
È anche possibile che un desktop abbia più slot disponibili per schede video aggiuntive. Ciò significa che anche se il desktop ha una sola porta, è possibile trovare slot disponibili per un'altra scheda se si apre la cover sul retro.
Quando si tratta di laptop, è anche possibile investire in una docking station che estenderà il laptop fino a quando non ha due o più porte.
Passaggio 2: controllare le impostazioni della scheda video
Se hai due porte e non funzionano contemporaneamente, la prossima cosa che puoi fare è determinare se la tua scheda video è in grado di visualizzare più monitor. Collegare entrambi i monitor, fare clic sul menu Start e quindi digitare Visualizza. E poi clicca su “Modifica le impostazioni di visualizzazione.” Fai clic su Impostazioni di visualizzazione avanzate che saranno disponibili nella parte inferiore di questa finestra. È possibile visualizzare le proprietà dell'adattatore dello schermo per ogni schermo collegato se la scheda grafica riconosce il numero di monitor collegati.
Se viene visualizzato più di uno, ciò significa che la scheda è in grado di visualizzare più monitor. Se ne vedi solo una, significa che la tua scheda video è in grado di utilizzare solo una porta alla volta. Se il caso è il secondo e non riesci a far funzionare i doppi schermi, leggi qualche altra tecnica che puoi provare.
Passaggio 3: ricerca la scheda grafica
Se non sei ancora sicuro che il tuo computer possa supportare due monitor, la prossima cosa che puoi fare è cercare la scheda grafica. Il primo passo che devi fare è saperne di più sulla tua scheda grafica.
Fai clic su Start, quindi digita "display manager". Fare clic su questo, quindi espandere Schede video. Annota il marchio e crea la tua scheda grafica.
Google il nome seguito da multi-display o multi-monitor e sarai in grado di sapere se la tua scheda grafica supporta più monitor.
È possibile configurare le schermate facendo clic su Start, quindi digitando Impostazioni schermo.