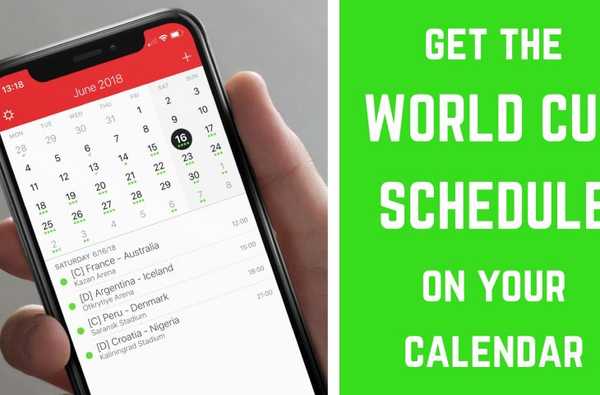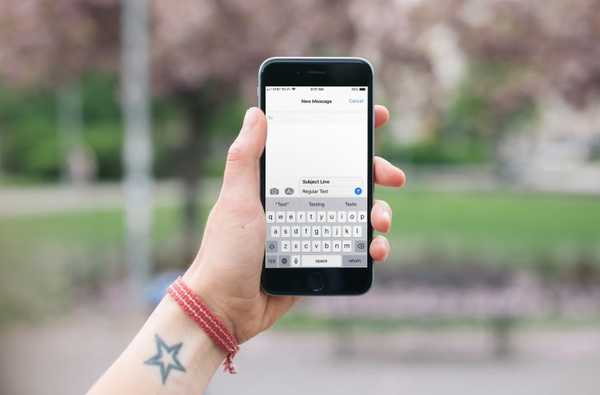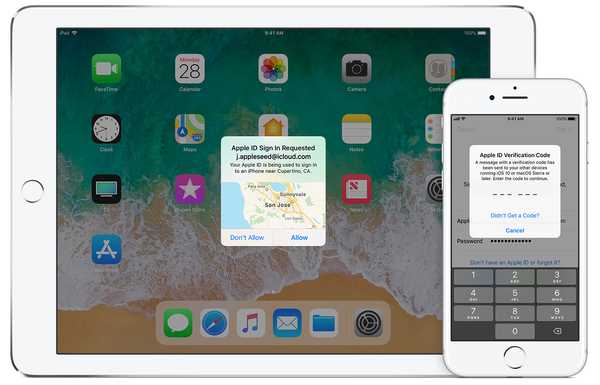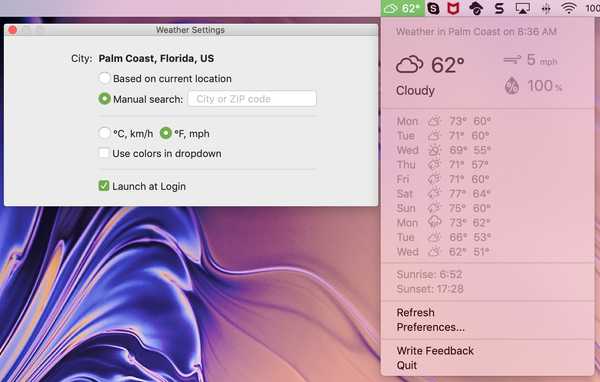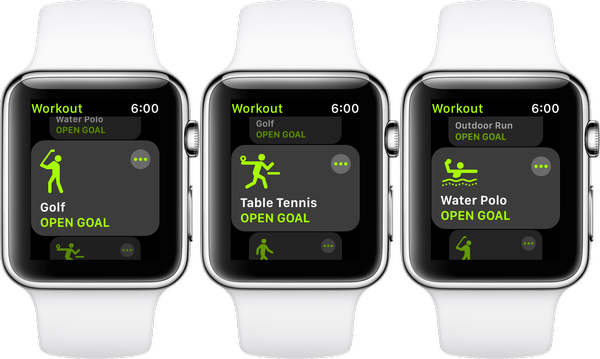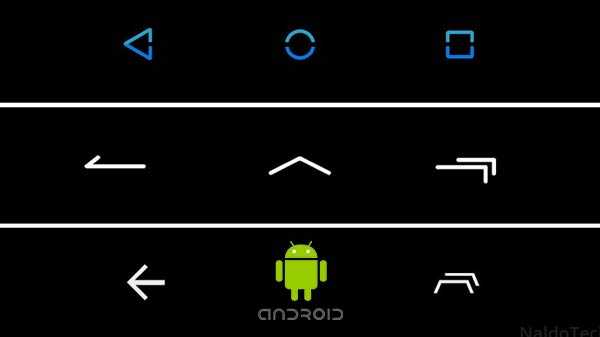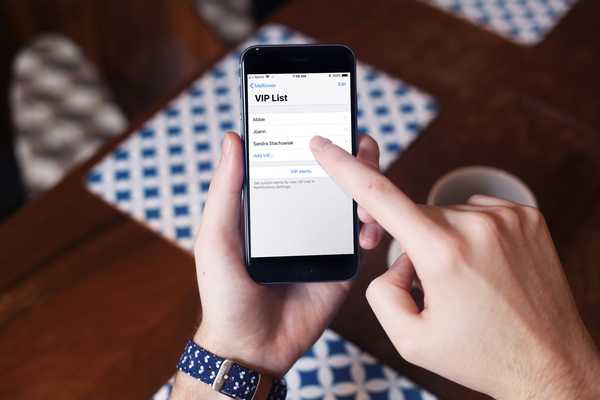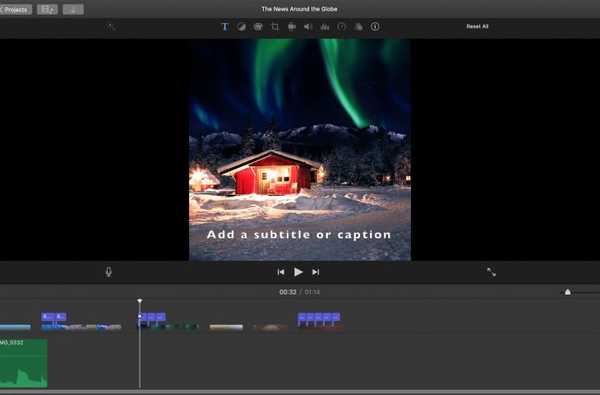

Se stai creando un film o un video che richiede i sottotitoli per un'altra lingua, i sottotitoli per la narrazione o le istruzioni per un tutorial, puoi farlo facilmente in iMovie su Mac. Sebbene al momento non sia disponibile una funzionalità di sottotitoli o didascalie ufficiale, è comunque possibile farlo utilizzando le opzioni Titoli.
In questo tutorial, ti mostreremo come aggiungere sottotitoli o didascalie in iMovie sul tuo Mac.
Aggiunta di un sottotitolo o di una didascalia in iMovie su Mac
Aperto iMovie sul tuo Mac per il progetto in cui desideri utilizzare i sottotitoli o i sottotitoli e quindi seguire questi passaggi.
1) Seleziona la clip nella linea temporale in cui si desidera inserire il testo.
2) Clic Titoli nel browser in alto.
3) Scegli uno stile per il titolo. Probabilmente ne vorrai uno che si trova nella parte inferiore dello schermo come quelli etichettati Lower, Lower Third o Reveal Lower Third.
Per vedere come apparirà prima di sceglierlo, basta spostare il cursore su di esso da sinistra a destra e vedrai l'anteprima nel Visualizzatore.
4) Con la clip selezionata nella linea temporale, è possibile fai doppio clic sul titolo scegli di aggiungerlo. In alternativa, puoi trascina un titolo nella linea temporale e rilasciarlo sulla clip.
5) Vai al Viewer dove vedi la casella di testo per il titolo e inserisci il tuo testo.

Modifica e aggiunta di più sottotitoli o didascalie
Una volta aggiunto un titolo da utilizzare come sottotitolo e didascalia, potrebbe essere necessario modificarne la durata. E probabilmente vorrai aggiungere più sottotitoli o didascalie per una singola clip.
Ad esempio, se la clip dura un minuto ma sono necessari cinque sottotitoli in quella clip da un minuto, puoi farlo altrettanto facilmente.
Regolazione della durata
Puoi allungare o ridurre la durata della visualizzazione del testo sullo schermo in un paio di modi diversi. Seleziona la clip del titolo nella linea temporale, quindi esegui una delle seguenti operazioni:
- Trascina uno dei bordi per allungarlo o accorciarlo. Vedrai la durata cambiare mentre lo fai.
- Clicca il Informazioni sulla clip (piccola lettera "i") pulsante sopra il Visualizzatore e inserisci un numero di secondi in Durata

Modifica degli stili di testo
Puoi cambiare lo stile, la dimensione, il colore, il formato e l'allineamento del testo nel sottotitolo o nella didascalia. Fare clic sulla clip del titolo nella linea temporale, quindi fare clic su Pulsante Impostazioni titolo sopra il Visualizzatore.
Vedrai quindi tutte le opzioni che devi adattare il tuo testo nella parte superiore del Viewer.

Aggiunta di più sottotitoli o didascalie
Se è necessario aggiungere più sottotitoli o didascalie, seguire gli stessi passaggi precedenti facendo doppio clic o trascinando un titolo sulla clip nella linea temporale.
È possibile fare clic e trascinare per spostare le clip del titolo dove sono necessarie. Quindi puoi facilmente averne diversi collegati a una clip.

Avvolgendolo
L'aggiunta di sottotitoli o didascalie a film, video, immagini e altri progetti iMovie è semplice con la funzione Titoli. Spero che lungo la strada Apple creerà una funzione ufficiale per aggiungere questi tipi di elementi di testo. Ma nel frattempo, usare i titoli funziona!
Stai creando un progetto in iMovie che potrebbe beneficiare di sottotitoli o didascalie? Se è così, si spera che questo tutorial aiuti la tua creazione ad avere successo! Facci sapere nei commenti qui sotto o contattaci su Twitter!