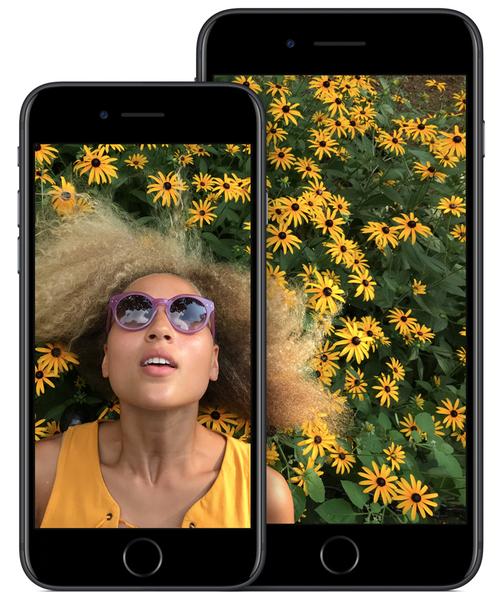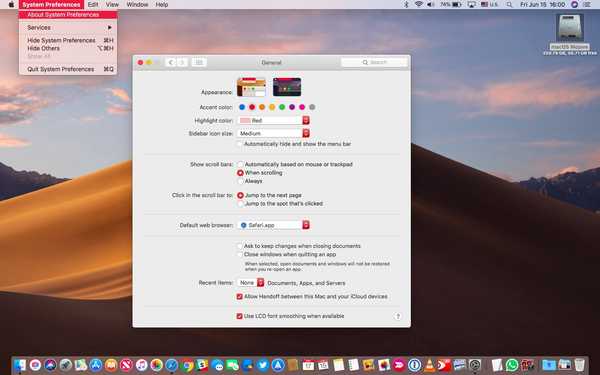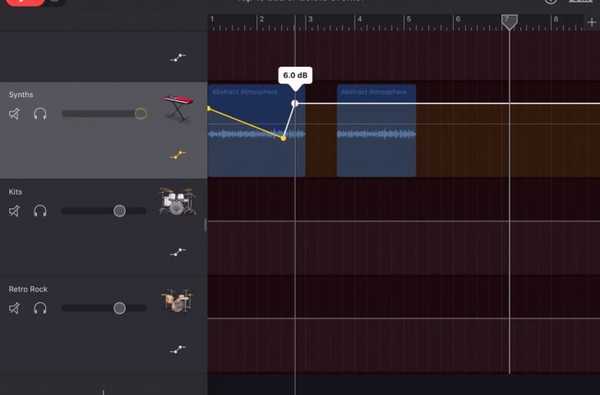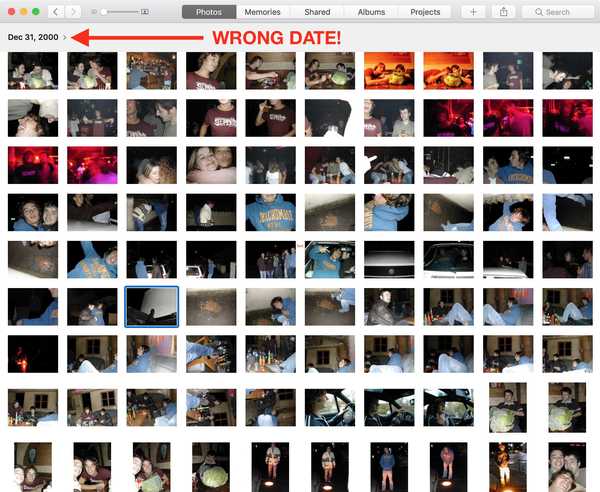
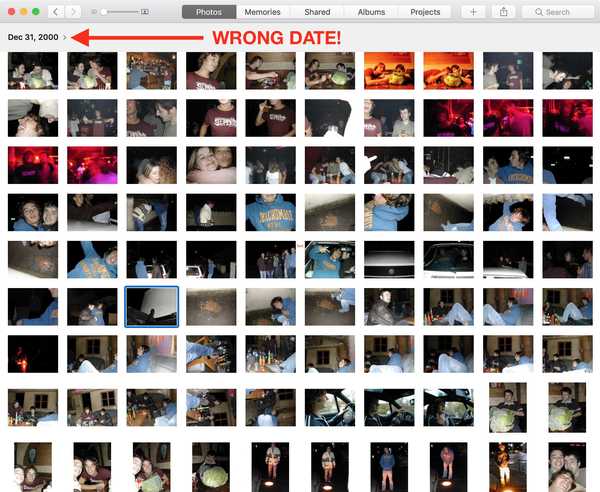
Dopo aver recentemente spostato la mia intera raccolta di foto nella Libreria di foto di iCloud, ho notato che alcune delle mie foto mostravano una data e un'ora sbagliate. Come qualcuno che è piuttosto anale per questo tipo di dettagli, non potevo lasciarlo volare e ho deciso di regolare l'ora e la data delle foto che mostravano il timestamp sbagliato. In questo tutorial, ti mostrerò come modificare la data e l'ora delle immagini in Foto per Mac, per una o più immagini contemporaneamente.
Tutorial correlato: Come modificare i metadati di una foto su iPhone
Perché le mie foto mostrano la data e l'ora sbagliate?
Queste immagini che mostrano un timestamp sbagliato sono state probabilmente scattate qualche tempo fa con una fotocamera digitale la cui data e ora non erano state impostate correttamente. Questo problema si verifica sempre meno spesso al giorno d'oggi poiché le persone usano i loro cellulari per girare video e in genere i cellulari hanno l'ora e l'ora impostate automaticamente.
Come modificare la data e l'ora di una foto
Per modificare la data di acquisizione di una foto o di un video nell'app Foto sul Mac, segui queste semplici istruzioni:
1) Nell'app Foto, selezionare la foto per la quale si desidera modificare la data e l'ora facendo clic su di essa. Se vuoi regolare la data per più immagini, tieni semplicemente premuto il tasto Comando mentre selezioni le foto.
2) Nella barra dei menu, fare clic su Immagine, la selezione Modifica dati e ora ...
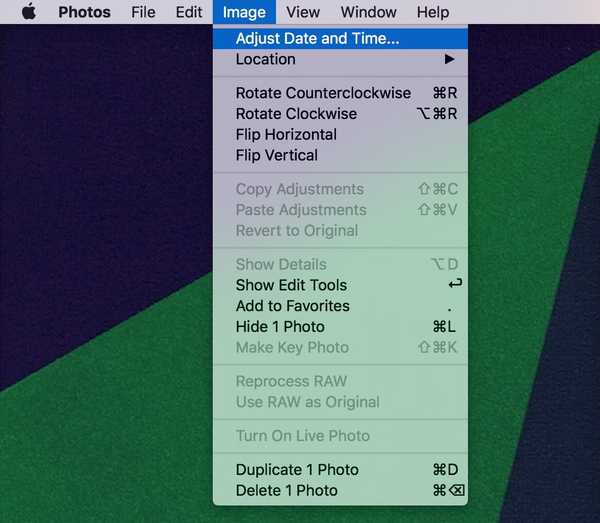
3) Usando la tastiera, regola la data, inclusi mese, giorno e anno, nonché l'ora in cui la foto è stata scattata come ritieni opportuno. Fai clic sul blu Regolare pulsante per finalizzare la modifica.
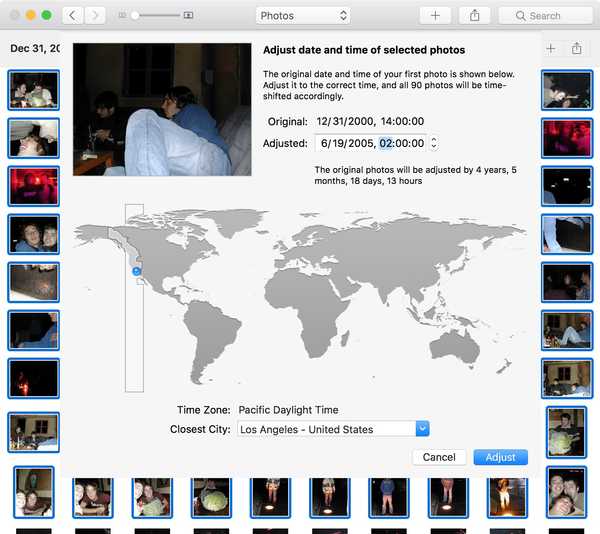
Se hai selezionato più foto o video, l'app modificherà in batch la data e l'ora per tutte.
Per me, la sfida non è quella di regolare i timestamp ma piuttosto di ricordare in che anno, figuriamoci in quale giorno sono state scattate alcune delle mie foto. Spero che avrai un ricordo migliore di me.