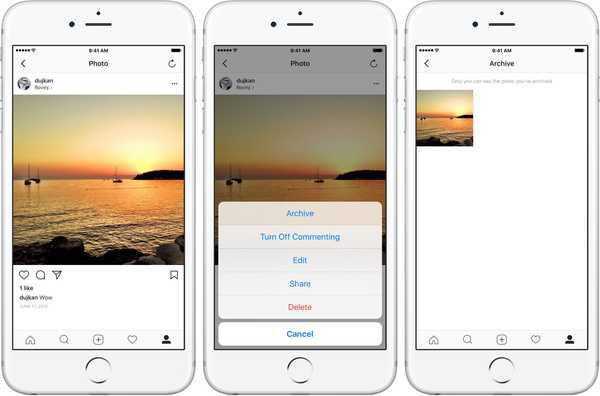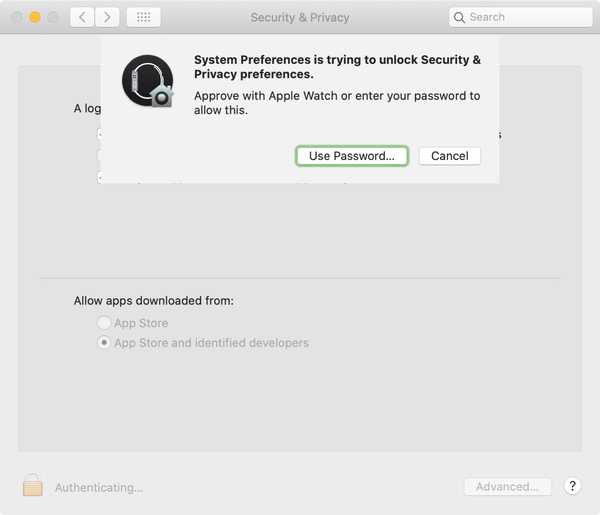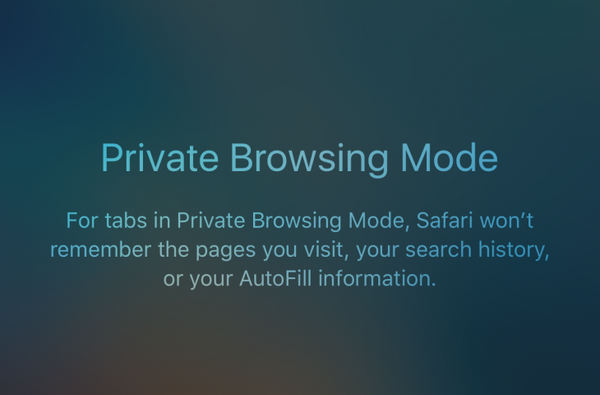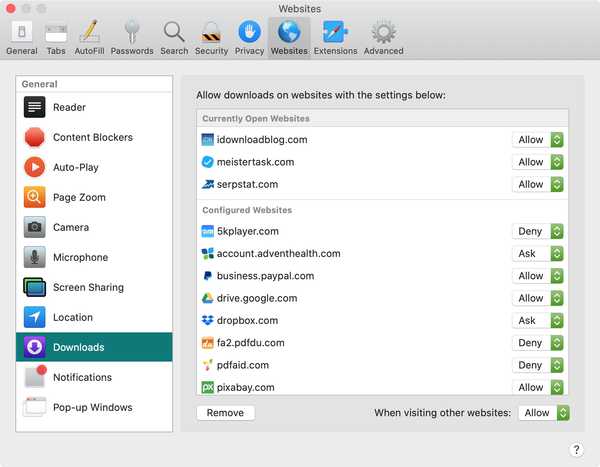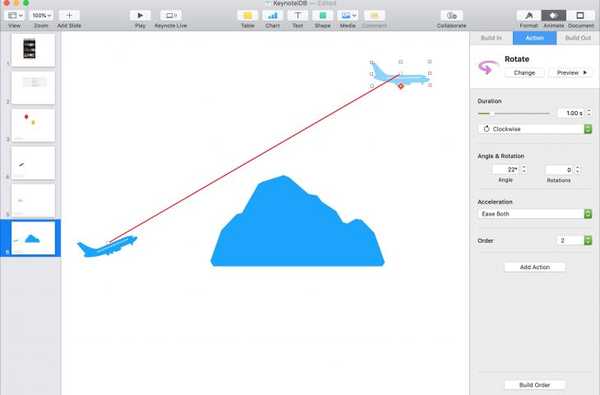
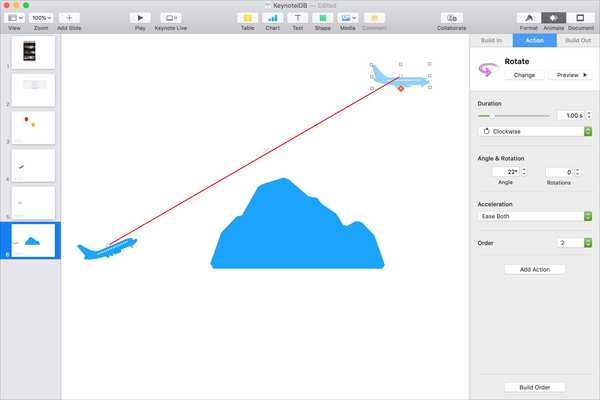
Se hai una presentazione Keynote che potrebbe trarre vantaggio da alcuni movimenti, puoi facilmente animare gli oggetti. È possibile che tu stia creando una presentazione per la tua classe e desideri che sia divertente. O forse ne vuoi uno per affari che mostri un movimento direzionale. Con le animazioni, la tua presentazione può essere più divertente o più utile.
Ecco come animare gli oggetti su una diapositiva in Keynote su Mac.
Crea un'animazione Keynote di base
Apri la presentazione di Keynote sul tuo Mac e vai alla diapositiva in cui desideri animare il tuo oggetto.
1) Seleziona il tuo oggetto e fai clic su Pulsante Animate in alto a destra per aprire la barra laterale.
2) Clic Azione nella barra laterale e quindi Aggiungi un effetto.
3) Puoi scegliere tra Nozioni di base come ruotare e ridimensionare o dare enfasi all'oggetto con animazioni di oscillazione o battito di ciglia.
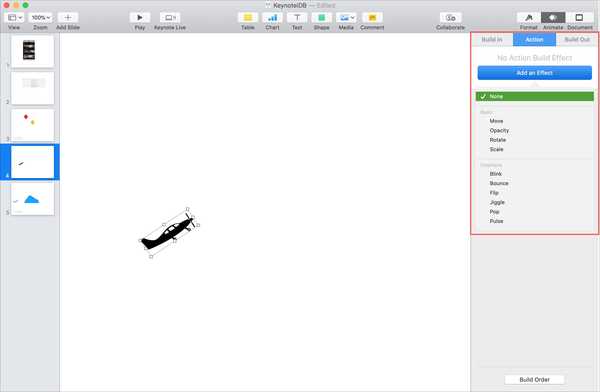
4) Dopo aver selezionato un'animazione, è possibile regolare la durata dell'animazione. E a seconda del tipo di animazione scelto; vedrai altre opzioni. Ad esempio, con rotazione è possibile selezionare l'angolo e il numero di rotazioni e con lampeggio consente di selezionare il numero di lampeggi.
5) Clicca il Pulsante di anteprima nella parte superiore della barra laterale per visualizzare un'anteprima dell'animazione. Puoi anche premere il Pulsante Cambia se vuoi un effetto diverso.
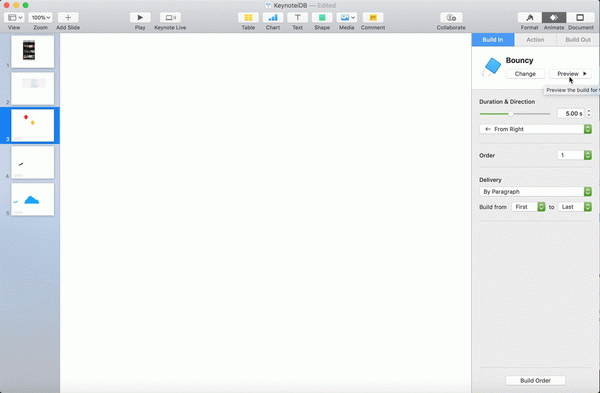
Aggiungi più azioni alla tua animazione
Se vuoi che il tuo oggetto faccia più di una cosa, puoi impostarlo usando la funzione Build. Quindi, puoi far ruotare il tuo oggetto, quindi dondolare, quindi pulsare.
1) Crea la prima animazione per il tuo oggetto usando i passaggi precedenti. Quindi fare clic Aggiungi azione nella barra laterale di animazione.
2) Segui lo stesso processo selezionando il tipo di animazione successivo e regolando le impostazioni.
3) Al termine dell'aggiunta di azioni, fare clic su Pulsante Ordine di costruzione nella parte inferiore della barra laterale.
4) Apparirà una piccola finestra che mostra le azioni che hai impostato per l'oggetto. Seleziona tutte le azioni facendo clic sul primo, tenendo premuto il tuo Cambio e fare clic sull'ultimo o utilizzare il tasto Comando + UN scorciatoia.
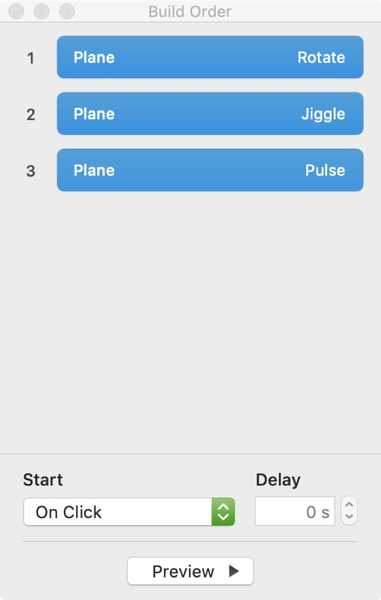
5) Nella parte inferiore della finestra sotto Inizio, scegliere Dopo la build precedente. Vedrai quindi le azioni raggruppate insieme.
6) Clicca il Pulsante di anteprima e dovresti vedere il tuo oggetto animato con la combinazione che crei.
Puoi quindi chiudere la piccola finestra e noterai sotto Azione nella barra laterale Animazione Effetti multipli sono stati applicati.
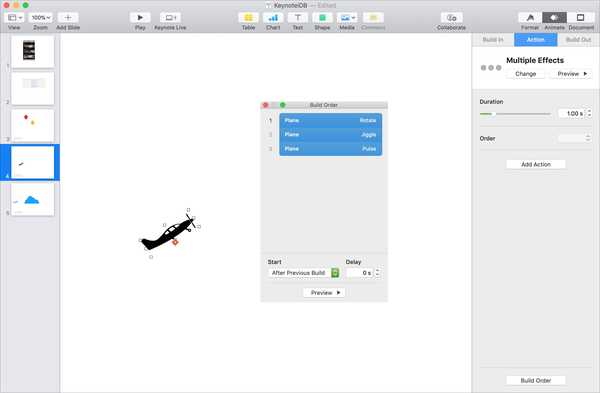
Crea un tracciato animato per un oggetto
Forse il tipo di movimento di cui hai bisogno è che un oggetto si sposti da una posizione all'altra sulla diapositiva. Puoi farlo creando un tracciato animato.
1) Seleziona il tuo oggetto, assicurati che la barra laterale Animazione sia aperta e sei sul Azione linguetta.
2) Clic Aggiungi un effetto e scegli Mossa.
3) Vedrai quindi un fantasma del tuo oggetto accanto ad esso. Sposta quel fantasma nel punto in cui vuoi che il tuo oggetto finisca alla fine del movimento. Clic Anteprima per vedere la tua animazione.
4) Se si desidera aggiungere un'altra animazione quando l'oggetto arriva a destinazione, fare clic su segno più sull'oggetto fantasma e scegline uno dall'elenco. Puoi anche aggiungerne uno all'oggetto originale allo stesso modo.
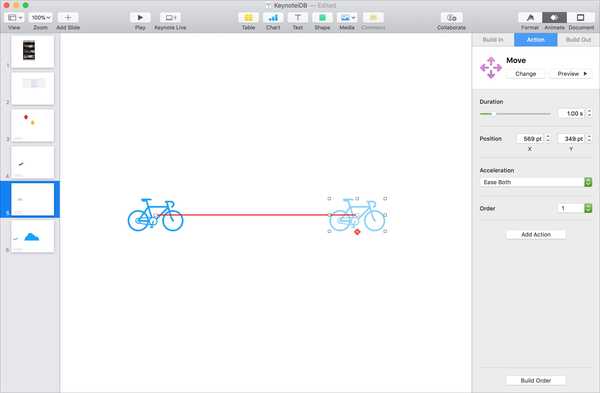
Nota: per visualizzare correttamente il tracciato animato dall'inizio alla fine, assicurarsi di selezionare l'oggetto originale quando si fa clic su Pulsante di anteprima.
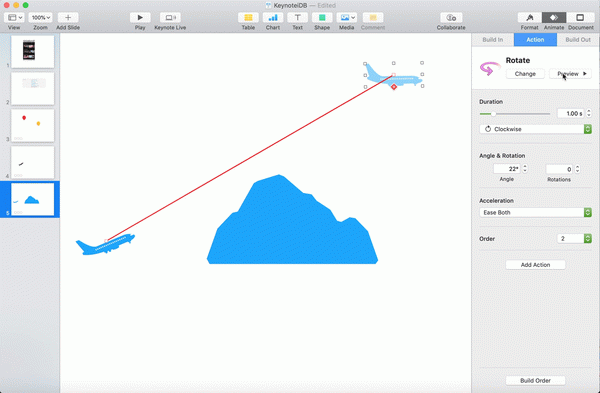
Avvolgendolo
Le animazioni di oggetti sulle diapositive in Keynote non sono appropriate per ogni tipo di presentazione. Ma dove aggiungono valore, dovresti considerare di usarli.
Hai intenzione di provare le animazioni di Keynote? In tal caso, facci sapere e ricorda che puoi sempre colpirci su Twitter!