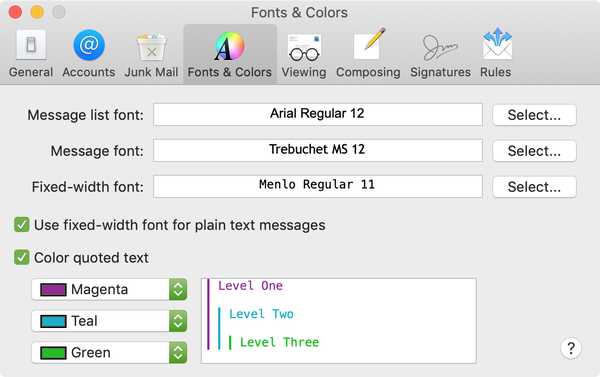Se usi Microsoft Word sul tuo Mac, allora hai più opzioni di personalizzazione di quanto tu possa immaginare. Le impostazioni possono aiutarti a rendere la tua esperienza più efficiente e produttiva ogni volta che usi l'applicazione.
Una delle impostazioni che ti aiuta a spostarti più velocemente nelle tue attività di elaborazione testi sono le scorciatoie da tastiera. Senza sollevare le dita dalla tastiera per afferrare il mouse o utilizzare il touchpad, è possibile eseguire una varietà di attività. Inoltre, puoi personalizzare le scorciatoie per adattarle a ciò che usi di più e ai tasti più facili da ricordare.
Accedi alle scorciatoie da tastiera di Word
Innanzitutto, dovrai accedere alle impostazioni per le scorciatoie da tastiera.
1) Apri Microsoft Word sul tuo Mac.
2) Clic Utensili dalla barra dei menu.
3) Selezionare Personalizza tastiera.
Visualizza le scorciatoie da tastiera di Word
Una finestra pop-up dovrebbe apparire quando si accede alle scorciatoie da tastiera. Qui iniziano le personalizzazioni.

Noterai una scatola piena di categorie in alto a sinistra. Se selezioni uno di questi, aiuta a restringere il comando che stai cercando.
Ad esempio, se si desidera visualizzare o modificare il collegamento per il salvataggio di un documento, sarebbe nel File categoria. Se non sei sicuro in quale categoria rientra un comando, puoi scorrere verso il basso e selezionare Tutti i comandi.
Dopo aver scelto una categoria, vedrai i comandi sulla destra. È possibile scorrere l'elenco per il comando necessario. Ma questo può essere noioso. Quindi, prova a inserire una parola nella casella di ricerca. Utilizzando lo stesso esempio di cui sopra, è possibile digitare la parola Salva. Verrà visualizzato qualsiasi comando che contiene quella parola, rendendo più facile trovare quello desiderato.
Successivamente, per confermare di avere il comando corretto, è possibile fare clic su di esso e visualizzare il Descrizione nella parte inferiore della finestra. E se il comando ha già un collegamento, lo vedrai in Tasti correnti scatola.

Personalizza le scorciatoie da tastiera di Word
Ora puoi cambiare le scorciatoie attuali o aggiungerne di nuove a quelle vuote.
1) Seleziona il comando nella casella in alto.
2) Fai clic all'interno di Premi la nuova scorciatoia da tastiera scatola.
3) Immettere i tasti che si desidera utilizzare per il collegamento.
4) Scegliere se si desidera applicare il collegamento a tutti i documenti di Word o solo a quello corrente aperto nel Salva le modifiche in casella a discesa.
5) Clic ok.
Al termine, prova la nuova scorciatoia da tastiera per assicurarti che funzioni correttamente.
Fai attenzione alle scorciatoie attualmente assegnate
Quando inserisci una scorciatoia per un comando che è già in uso, vedrai questo sotto la nuova casella di scelta rapida. In questo caso, è possibile utilizzare un collegamento diverso a meno che non si preferisca riassegnarlo.

Avvolgendolo
Le scorciatoie da tastiera sono efficaci solo se le usi regolarmente, altrimenti tendi a dimenticare ciò che sono. Quindi, assicurati di impostare quelli per Microsoft Word che abbiano senso per i comandi che usi spesso. Trovi utili le scorciatoie da tastiera per Word o anche altre applicazioni sul tuo Mac?
Puoi anche dare un'occhiata al nostro tutorial per visualizzare le scorciatoie da tastiera disponibili per tutte le tue app Mac.