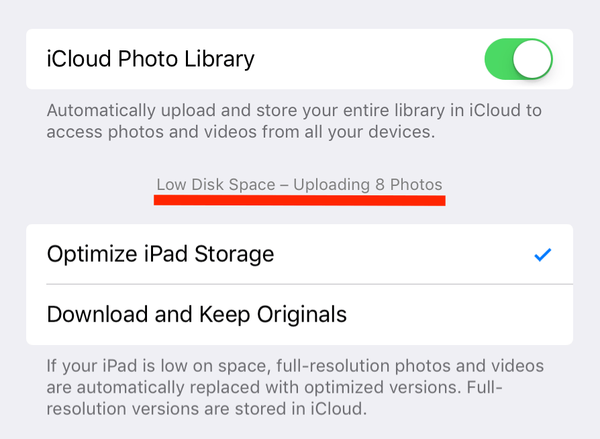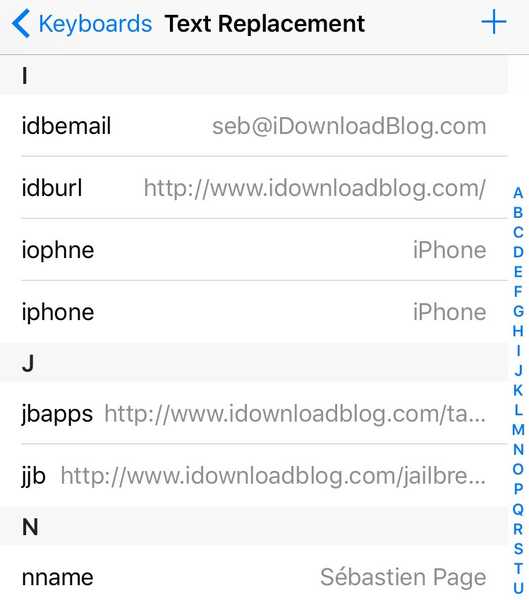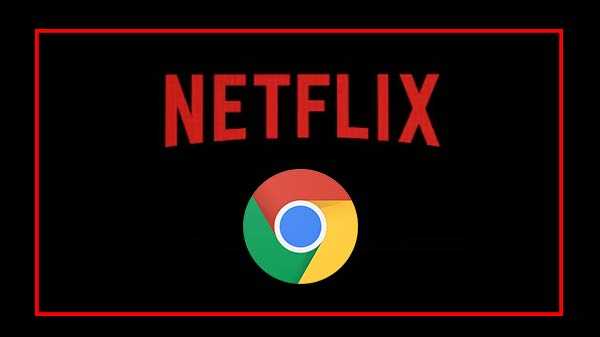
I siti di streaming sono in aumento e, a quanto pare, l'unico modo in cui sembrano essere è per il prossimo futuro. Netflix, nonostante tutta la gioia e la felicità che porta alle persone, sfortunatamente, non è privo di errori e bug. Molti utenti di Netflix durante l'utilizzo dell'app hanno riscontrato l'errore "Netflix non funziona su Chrome".
Non è raro che gli utenti visualizzino il messaggio "Si è verificato un errore imprevisto. Ricarica la pagina e riprova "quando sono a metà del loro film o spettacolo preferito. Una manciata di cose che puoi fare per cercare di impedire che ciò accada di nuovo sono le seguenti:

Premi il pulsante Ricarica
La prima cosa che puoi fare quando Netflix smette di funzionare, premi il pulsante di ricarica. Se una ricarica normale non fa il lavoro, premi Maiusc + F5 per ricaricare la pagina web. Questo probabilmente risolverà l'errore Netflix dal browser Chrome.
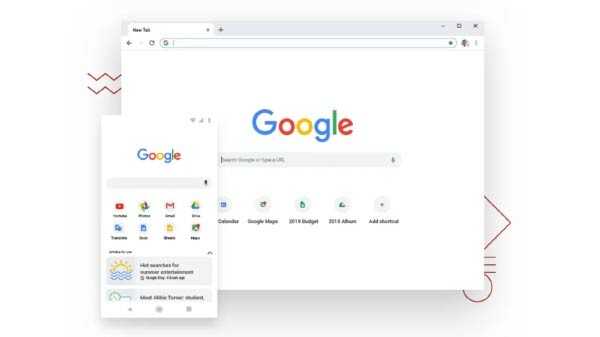
Riavvia il browser Chrome
Un semplice riavvio farà terminare tutti i processi in esecuzione sul tuo dispositivo relativi al browser Chrome e potrebbe essere in grado di correggere il tuo messaggio di errore Netflix.
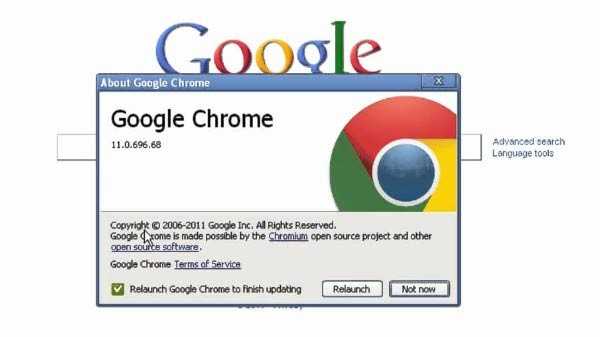
Aggiorna il browser
Oltre a ridurre al minimo i rischi per la sicurezza, avere un browser aggiornato previene anche gli errori. Un browser Web obsoleto può anche portare Netflix a non funzionare sul browser Google Chrome. Per aggiornare il browser Chrome, puoi andare alla Guida, quindi fare clic su Informazioni su Google Chrome. Chrome verificherà automaticamente la presenza di eventuali aggiornamenti disponibili.
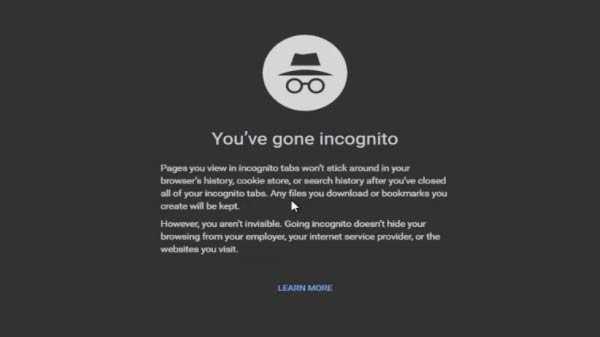
Modalità incognito
Se ricevi l'errore Netflix sul browser Chrome anche dopo un riavvio, devi aprire e guardare lo stesso video in modalità di navigazione in incognito. Copia l'URL e incollalo nella modalità di navigazione in incognito di Chrome. Se il video funziona correttamente qui, segui il passaggio successivo.
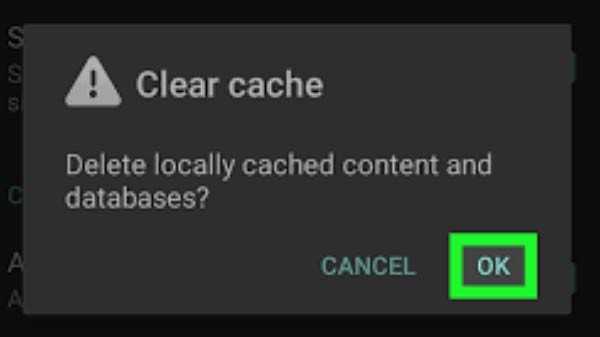
Cancella la cache
Se il video viene eseguito senza alcun singhiozzo in modalità di navigazione in incognito, è necessario cancellare i dati di Chrome. Tutto quello che devi fare è copiare e incollare il percorso chrome: // settings / clearBrowserData sulla barra degli URL e questo rimuoverà tutta la cronologia, i cookie e la cache.
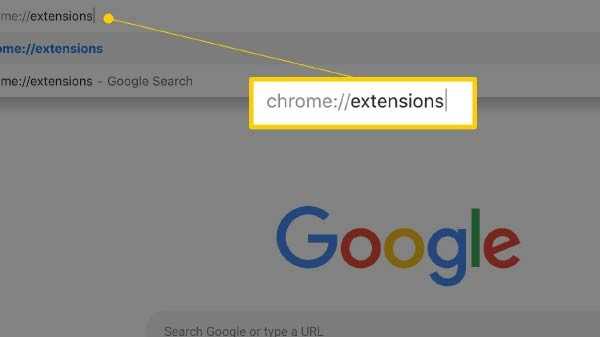
Disabilita le estensioni
Se l'errore ha iniziato a spuntare dopo aver installato un'estensione, puoi provare a disabilitare l'estensione per verificare se il problema è stato risolto. Disabilitare tutte le estensioni non utilizzate contemporaneamente è un buon modo per verificare se l'errore persiste.
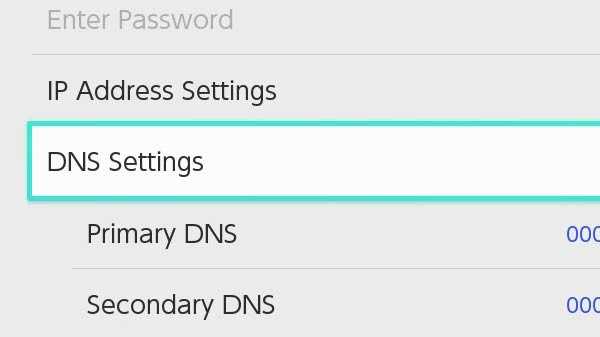
Passa a Google DNS
Il browser Chrome potrebbe mostrare errori a causa di diversi problemi DNS. Se la tua connessione Internet è stata instabile o se hai riscontrato errori frequenti durante la navigazione sul Web, devi impostare Google DNS. Dopo aver modificato il DNS, riavviare la connessione Internet e il computer.
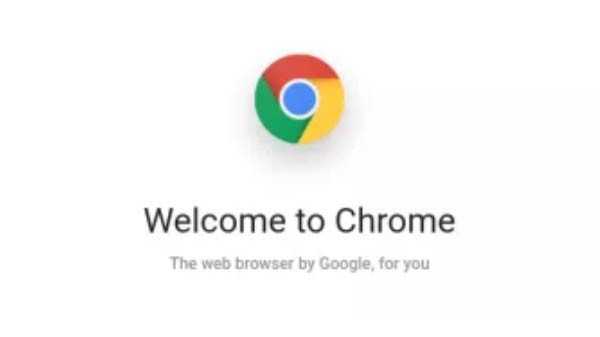
Ripristina browser Chrome
Se il problema persiste anche dopo aver seguito tutti i metodi sopra elencati, è necessario ripristinare il browser Web. Tieni presente che questo significa anche dire addio a tutti i tuoi dati personali tra cui cronologia, password salvate, ecc. Quindi, devi assicurarti di avere anche un backup adeguato.