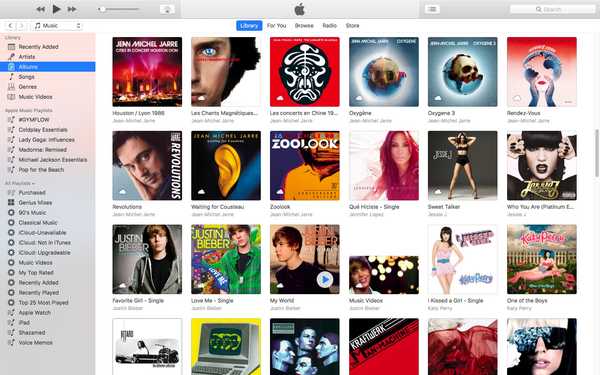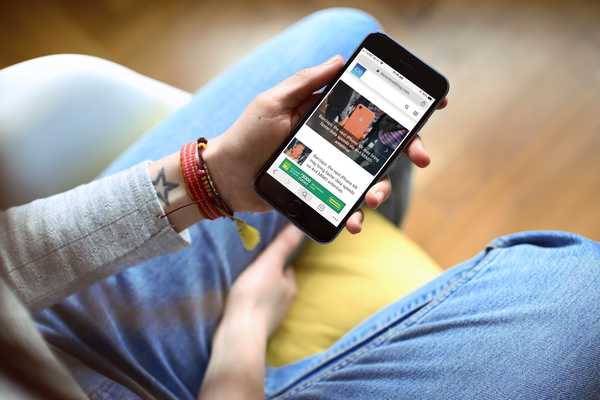MacOS ha una funzionalità con funzionalità simili a quella di Task Manager di Windows. Quelli di voi che usano Windows conoscono l'utilità di far apparire Task Manager. Mostra i processi in esecuzione, quelli che sono trascurabili, quelli che si stanno riempiendo di RAM, quelli che hanno troppo accesso alla rete. È possibile terminare diversi processi o avviarne di nuovi. MacOS ha una funzione simile chiamata Activity Monitor e, se ti sposti da Windows a Mac, potresti non sapere come accedere a Activity Monitor. Quindi, se sei un nuovo utente o semplicemente non sai cosa fare della velocità del tuo macbook, continua a leggere.

Mac ha Spotlight, che è la sua funzione di ricerca integrata. Spotlight cerca e trova app, documenti, file sul tuo mac. Per usare Spotlight, premi Cmd + Spazio. Otterrai una casella di ricerca, all'interno della quale dovrai digitare “Activity Monitor.” Premi Invio e quasi istantaneamente, si apre la finestra Monitor attività.
Un altro modo per aprirlo è andare al molo. Facendo clic sull'icona Launchpad, avrai accesso a un elenco di app. Fai clic su Altro e potrai vedere Activity Monitor. Inoltre, apri Finder e scorri fino ad Applicazioni. Nella sezione Utilità, vedrai l'icona del task manager di Mac.
Mantieni nel Dock
Come la maggior parte degli utenti Mac comprende, il Dock contiene l'elenco di tutte le tue app preferite. Quelli che usi di più possono essere conservati nel Dock. Una volta aperto Activity Monitor, fare clic con il tasto destro sull'icona. Viene visualizzata una barra dei menu, selezionare Opzioni e verrà visualizzato un menu a discesa. Clicca su “Mantieni nel Dock.” Successivamente, l'icona viene incollata sul Dock fino a quando non si desidera scartarla.
L'equivalente Mac del task manager fa tutto ciò che ci si aspetterebbe da un monitor. Lo stato di ogni applicazione ed è diviso in CPU, memoria, energia, disco e rete. Queste schede sono visibili in alto, proprio accanto all'icona delle impostazioni. Visitando ciascuna scheda, vedrai l'elenco di tutti i processi attivi e solo quanta memoria, energia o spazio su disco stanno consumando.
Questi dati non aiutano molto l'utente laico. Se il tuo PC funziona lentamente, ha senso chiudere le applicazioni in esecuzione, tuttavia potrebbero essercene molte altre in esecuzione in background che non riesci a vedere. Pertanto, il lancio di Activity Monitor ti aiuta a identificare il processo esatto che sta consumando la RAM o la CPU del tuo sistema.
È anche utile per coloro che hanno un occhio per la micromanage e la registrazione dei dati. L'accesso al funzionamento di ciascun processo consente di migliorare la durata della batteria, eliminare quelle applicazioni con troppo accesso alla rete e verificare la presenza di ridondanze.