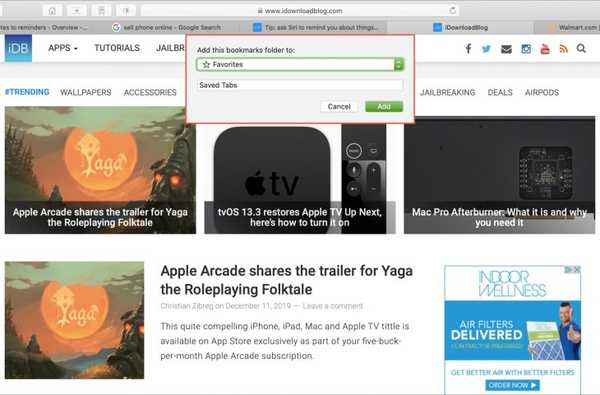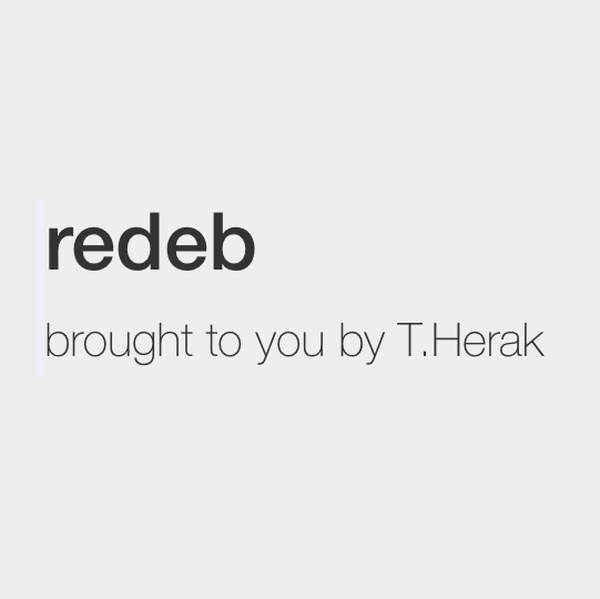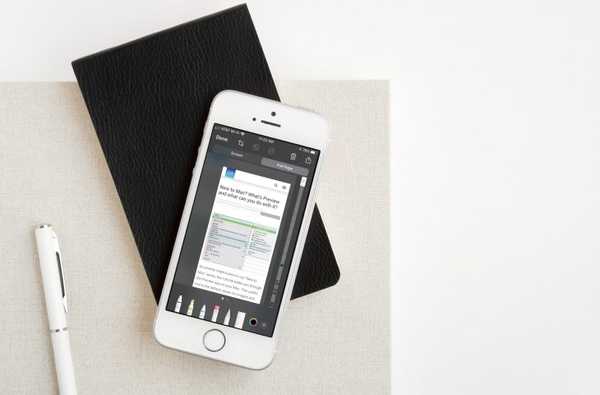

Quando stai leggendo un lungo articolo in Safari su iOS, potresti voler salvarlo o condividerlo come PDF. Ad esempio, forse è un tutorial o una guida che si desidera utilizzare come riferimento per il lavoro o la scuola. Ora hai un modo semplice per salvare o condividere una pagina Web Safari completa come PDF multipagina con Markup ed ecco come.
Salva o condividi una pagina Web Safari completa come PDF
Aperto Safari sul tuo iPhone o iPad e vai alla pagina che desideri salvare. Quindi segui questi passaggi per trasformarlo in un PDF multipagina.
1) Fai uno screenshot della pagina con il tuo dispositivo. Su iPhone X o versioni successive, tieni premuto il pulsante laterale, quindi il pulsante Volume e, su iPhone 8 o versioni precedenti, tieni premuto il pulsante laterale e quindi il pulsante Home. (Se necessario, puoi controllare la pagina di supporto Apple per gli screenshot con altri dispositivi iPad.)
2) Quando viene visualizzata l'anteprima dello screenshot nella parte inferiore sinistra dello schermo, toccalo immediatamente. Questo aprirà l'immagine in Markup.
3) Selezionare Pagina intera in cima. Puoi contrassegnare l'immagine se ti piace o semplicemente continuare a salvarla o condividerla.
4) Per salvarlo, tocca Fatto in alto a sinistra e scegli Salva PDF in file. Per condividerlo, tocca il Pulsante Condividi in alto a destra e seleziona un'opzione nella finestra pop-up.

Avvolgendolo
Questo pratico nuovo modo di salvare o condividere una lunga pagina Web come PDF multipagina è un'ottima funzionalità. E ci sono altre nuove funzionalità per Safari con iOS 13 che potresti provare come chiudere tutte le schede dopo un certo periodo di tempo.
Qual è la tua nuova funzionalità preferita di Safari? Fateci sapere nei commenti qui sotto!