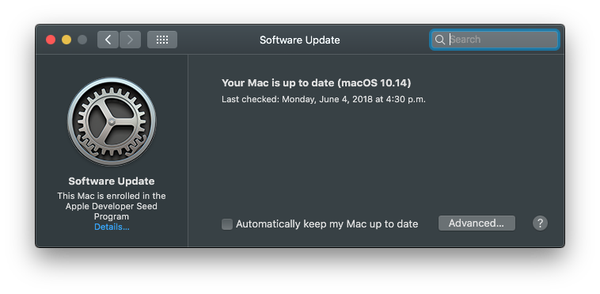In questi giorni i personal computer sono di proprietà di quasi tutti. Sia i computer che gli smartphone sono diventati parte integrante della nostra vita oggi, poiché molto lavoro dipende in gran parte da essi. Quando utilizziamo un computer per lungo tempo, tendiamo a salvare un sacco di file su di essi che peggiora le prestazioni complessive del computer a lungo termine.

Il disco rigido tende a durare solo per alcuni anni, dopo di che di solito si degradano in larga misura o vengono danneggiati. Si deteriora in velocità e immagazzinamento anche se è in uno stato di lavoro. Piuttosto che soffrirne, è sempre meglio passare a un disco rigido più grande. Quando lo facciamo, è essenziale installare nuove finestre su New Drive.
Ma non sempre funziona, in quanto possiamo facilmente aggiornare al disco rigido più grande, senza nemmeno perdere alcuna forma di dati. Esiste un metodo di lavoro, con l'aiuto del quale non perderai alcun dato quando esegui l'aggiornamento a un disco rigido più grande. Senza reinstallare Windows è possibile eseguire l'aggiornamento. Per questo, in primo luogo, è necessario utilizzare il backup EaseUS Todo. Questo software è perfetto sia per utenti aziendali che domestici ed è un metodo molto semplice, con l'aiuto del quale è possibile eseguire il backup dei dati importanti sul nuovo disco rigido, senza problemi.
Passo 1: Innanzitutto, dovrai collegare sia il nuovo che il vecchio disco rigido al computer principale. Anche se può essere fatto facilmente con i PC, è leggermente difficile con i laptop ottenere altri moduli. SATA a USB può aiutarti a collegare il laptop con il disco rigido, con l'aiuto del cavo USB.
Passo 2: Quando il disco fisso è pronto per essere utilizzato dopo averlo collegato, è possibile spostare facilmente i dati. Installa EaseUS per eseguire il software di backup e fai clic sull'opzione Clona.
Passaggio 3: Qui dovrai scegliere le partizioni o le porzioni che desideri clonare.
Passaggio 4: Avanti Selezionare il Nuovo disco rigido o l'unità di destinazione, in cui si desidera inserire i file clone.
Passaggio 5: Per assicurarti che il processo di clonazione sia completato, dovrai attendere alcuni minuti, che possono anche durare alcune ore.
È possibile seguire questi passaggi per garantire che l'aggiornamento venga eseguito su un disco rigido più grande, senza nemmeno reinstallare Windows. Puoi facilmente eseguire l'upgrade senza affrontare alcun tipo di problema o addirittura perdere i tuoi dati durante il trasferimento dei file. Questo è uno dei software più popolari e molto apprezzato che rende il trasferimento conveniente e richiede molto meno tempo. Dopo aver seguito i passaggi, sarai in grado di utilizzare il tuo computer esattamente come prima senza problemi.