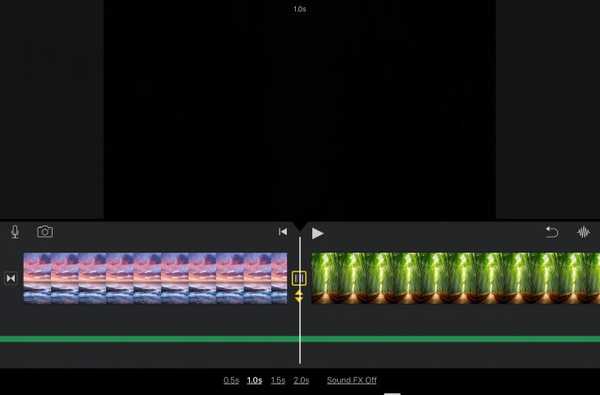Chi non ama divertirsi con le foto? Con il rilascio di iOS 12, arrivano alcuni modi fantastici per abbellire le tue foto in iMessage prima di inviarle. Puoi aggiungere pizzazz, includere un messaggio o semplicemente rendere le tue foto più memorabili.
Ecco come utilizzare gli effetti della fotocamera in iMessage come adesivi, filtri, forme e altro.
Apri iMessage e inizia il divertimento
Quando apri iMessage e tocchi il pulsante Fotocamera, vedrai una stella in basso a sinistra. Toccalo e controlla tutte le fantastiche opzioni che hai per le foto che vuoi condividere.

Come utilizzare gli effetti iMessage come filtri, testo e forme
Le prime tre opzioni nella barra degli strumenti sono per filtri, testo e forme. Quando ne tocchi uno, verrà visualizzata una piccola finestra a scorrimento laterale, ma puoi scorrere verso l'alto da quella finestra per aprirla in una finestra più grande per vedere tutti gli elementi contemporaneamente.

filtri include effetti ordinati come Comic Book, Watercolor e Noir. Seleziona quello che ti piace, spostalo dove vuoi, tocca X per chiudere la finestra e quindi premere il tasto pulsante di acquisizione per scattare la foto.
Testo le opzioni ti danno bolle di parole a forma di cuore, quadrato o cerchio. Scegli quello che desideri, digita il testo, spostalo dove preferisci, chiudi la finestra e poi premi il tasto pulsante di acquisizione per scattare la foto.
forme lavorare allo stesso modo; seleziona, sposta, chiudi la finestra e cattura lo scatto.
Come usare gli adesivi iMessage
Potresti anche notare che nella barra degli strumenti sono presenti pacchetti di adesivi accanto alle forme. Se hai installato app o giochi forniti con adesivi, verranno visualizzati qui. Giochi come Word Chums e Angry Birds Match insieme ad app come Trello e GarageBand hanno fantastici pacchetti.

Per aggiungere un adesivo alla tua foto, fai semplicemente scorrere per selezionare il tuo pacchetto, tocca per aprire il gioco o l'app per vedere gli adesivi e scorri verso l'alto per visualizzarli tutti se ci sono più.
Tocca per incollarne una sulla tua foto, spostala dove preferisci, chiudi la finestra dell'autoadesivo e premi il pulsante di acquisizione.
Opzioni aggiuntive
Dopo aver applicato un filtro o aggiunto testo, una forma o un adesivo e toccare il pulsante di acquisizione, avrai qualche altra opzione.
Premendo il pulsante di acquisizione verrà quindi visualizzato modificare e markup bottoni sul fondo. Quindi, puoi continuare a utilizzare strumenti di modifica come ritaglio, rotazione o luminosità. Inoltre, puoi utilizzare gli strumenti per contrassegnare l'immagine come una freccia, una matita o una firma.

Quando sei pronto per inviare la tua nuova foto jazz nel messaggio di testo, puoi farlo in due modi. Puoi toccare Fatto in alto a destra sullo schermo. Ciò inserirà la tua foto nel messaggio di testo in cui puoi aggiungerne un altro o digitare un messaggio.
Puoi anche premere il freccia blu in basso a destra. Questo pulsante invierà immediatamente la tua foto nel messaggio di testo senza opzioni per aggiungerne un'altra o digitare qualcosa.
Avvolgendolo
Se ti piace condividere foto con amici e parenti attraverso iMessage, queste nuove opzioni sono l'ideale. Crea un'immagine divertente, dì qualcosa di dolce o rendi felice la giornata con le opzioni fotografiche direttamente all'interno dell'app. Hai già provato questa nuova funzionalità? In tal caso, facci sapere che tipo di divertimento ti stai divertendo!