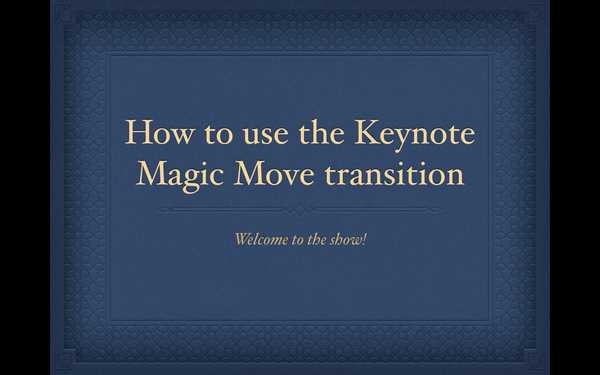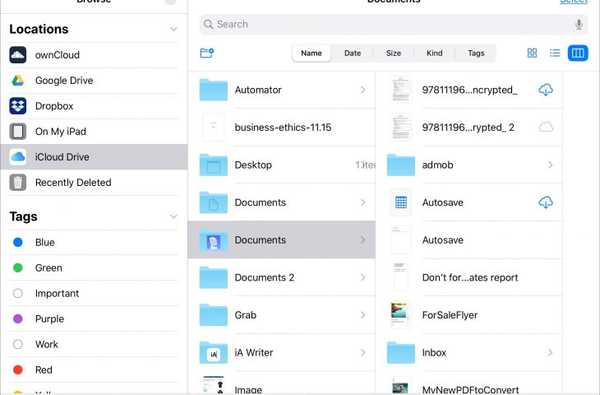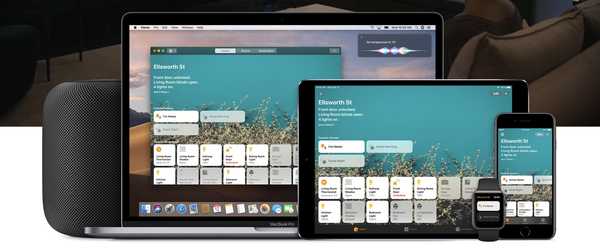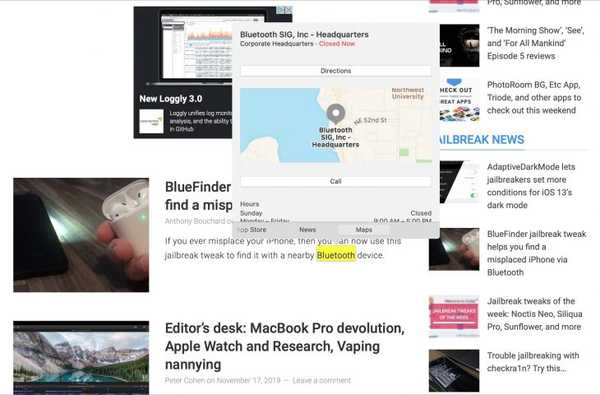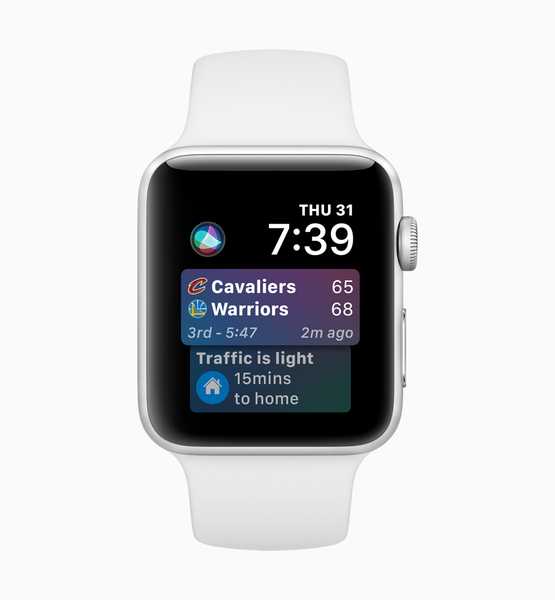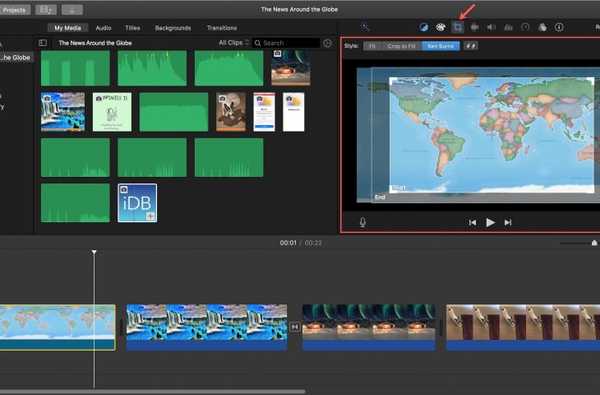

Se non hai familiarità con l'effetto Ken Burns, è un modo fantastico per aggiungere movimento alle immagini fisse. Chiamato ovviamente Ken Burns, puoi usare lo zoom e la panoramica per dare vita alle tue foto. E per fortuna, questa funzione esiste nell'app iMovie.
Questo tutorial ti mostra come usare l'effetto Ken Burns in iMovie sia su Mac che su iOS.
Usa l'effetto Ken Burns su Mac
Aperto iMovie sul tuo Mac e sul tuo progetto per l'editing. Quindi a quanto segue per applicare l'effetto.
1) Fai clic sulla clip nella sequenza temporale del film.
2) Sopra il Visualizzatore, fai clic su Pulsante di ritaglio.
3) Clicca il Pulsante Ken Burns. Vedrai apparire due caselle nella clip all'interno del Visualizzatore per Inizio e Fine.

4) Seleziona il Inizio box e ridimensionalo trascinandone gli angoli e spostandolo trascinandolo dal centro. Vedrai la direzione in cui si sposterà nella casella Fine con la freccia gialla.
5) Seleziona il Fine casella e quindi ridimensionare e / o spostare anche.
6) Al termine, riproduci la clip per vedere se si presenta come previsto.

Se vuoi scambiare l'effetto Inizio e Fine dell'effetto Ken Burns, fai clic su di esso Pulsante Scambia a destra del pulsante Ken Burns.

Se vuoi rimuovere l'effetto Ken Burns, puoi fare clic Ripristina sulla destra della schermata di ritaglio. Puoi anche fare clic su In forma o Ritaglia da riempire pulsanti per regolare il modo in cui si adatta la clip.

Usa l'effetto Ken Burns su iOS
Aperto iMovie sul tuo iPhone o iPad e il tuo progetto per l'editing. Quindi a quanto segue per applicare l'effetto.
1) Tocca la clip nella sequenza temporale del film.
2) Nel Visualizzatore in alto, tocca Ken Burns disabilitato.

3) Vedrai quindi Pizzica per posizionare l'inizio. Funziona proprio come la casella Start in iMovie su Mac. Ridimensiona e / o sposta la clip nel Viewer dove desideri la posizione iniziale per l'effetto.
4) Tocca la freccia direttamente sotto Pizzica per posizionare l'inizio e lo vedrai espandersi a Pizzica per posizionare l'estremità. Funziona proprio come la casella Fine su Mac, quindi ridimensiona e / o sposta dove vuoi la posizione finale per l'effetto.

5) Al termine, tocca per riprodurre la clip per vedere l'effetto.
Se si desidera rimuovere l'effetto Ken Burns, toccare Ken Burns abilitato nel Visualizzatore per disattivarlo.
Avvolgendolo
Mentre l'effetto Ken Burns è destinato alle immagini fisse, puoi utilizzarlo anche per lo zoom e la panoramica dei tuoi video. Ad ogni modo, puoi rendere i tuoi film unici e speciali.
Proverai l'effetto Ken Burns in iMovie? Facci sapere se hai qualche suggerimento per gli altri che lo provano per la prima volta!