
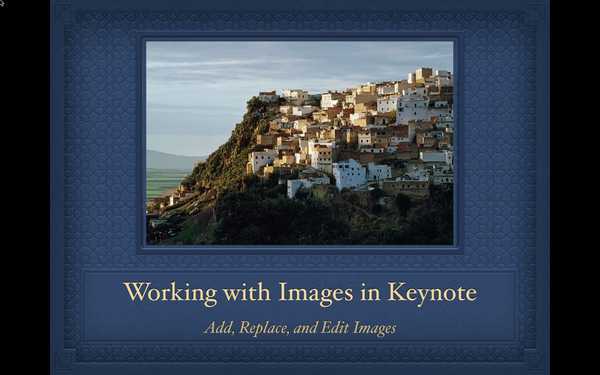
Dicono che un'immagine vale più di mille parole. Quindi, quando fai una presentazione in Keynote sul tuo Mac, l'uso delle immagini può migliorare quella creazione. Che tu abbia foto utili o opere d'arte attraenti, la tua presentazione può trarre vantaggio dalle immagini.
Se non hai lavorato con le immagini in Keynote, non lasciarti intimidire; è più semplice di quanto pensi. Questo tutorial ti mostra come lavorare facilmente con le immagini nelle presentazioni Keynote su Mac.
Aggiungi un'immagine alla presentazione di Keynote
Apri Keynote sul tuo Mac e vai alla diapositiva in cui desideri aggiungere un'immagine. Quindi, utilizzare uno dei seguenti metodi per aggiungere l'immagine.
- Individua l'immagine sul tuo Mac e trascinala sulla diapositiva dove desideri.
- Clicca il Pulsante multimediale nella barra degli strumenti e seleziona Foto, Galleria immagini, Scegli (per individuare l'immagine) o Scatta foto in base alle tue preferenze.
- Se la diapositiva ha un segnaposto multimediale (vedere di seguito), selezionare il Icona multimediale in basso a destra e cerca la tua immagine.
Utilizzare un segnaposto Galleria immagini nella presentazione
Se sai di voler utilizzare un'immagine nella presentazione, ma desideri aggiungerla in un secondo momento, puoi utilizzare la funzione Galleria di immagini come segnaposto. Questo ti consente quindi di utilizzare facilmente l'ultimo metodo sopra per inserire l'immagine quando sei pronto.
Il vantaggio di questo è che puoi continuare a creare la tua presentazione e aggiungere immagini in un secondo momento senza disturbare le altre diapositive ed elementi.
Per aggiungere una galleria di immagini come segnaposto, attenersi alla seguente procedura.
1) Passa alla diapositiva e alla posizione in cui desideri il segnaposto.
2) Clicca il Pulsante multimediale nella barra degli strumenti e selezionare galleria di immagini.
3) Per aggiungere immagini a quel segnaposto in qualsiasi momento, sia trascinali sul segnaposto o fare clic su Icona multimediale dall'angolo in basso a destra e cercali.
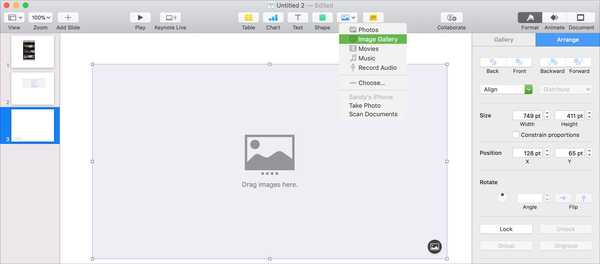
Sostituisci un'immagine nella presentazione di Keynote
Se aggiungi un'immagine alla presentazione di Keynote e decidi di usarne un'altra in un secondo momento, sostituirla è semplice.
1) Seleziona l'immagine che desideri sostituire.
2) Clicca il Formato pulsante in alto a destra per aprire la barra laterale.
3) Scegliere Immagine dalla parte superiore della barra laterale.
4) Clic Sostituire, individuare e selezionare l'immagine e fare clic Aperto.
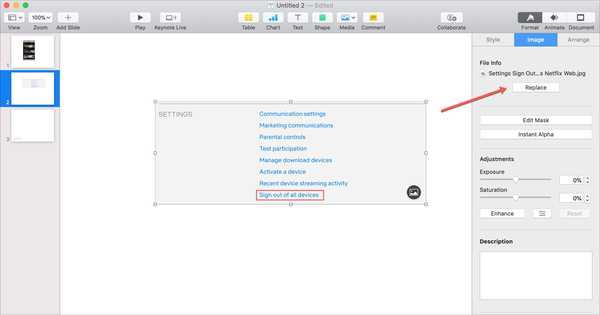
Modifica le immagini nella presentazione di Keynote
Una caratteristica interessante di Keynote è che puoi modificare le tue immagini direttamente nell'applicazione. Questo è l'ideale perché non altererà affatto l'immagine originale e non è necessario utilizzare un'applicazione diversa per modificare prima l'immagine e quindi estrarla in Keynote.
Ecco alcune delle opzioni di modifica delle immagini che hai per le tue immagini Keynote.
Fai risaltare parti di un'immagine
Una maschera immagine ti consente di nascondere parti specifiche dell'immagine per far apparire gli altri. Questo è utile se vuoi solo evidenziare un certo punto nella tua immagine.
1) Seleziona la tua immagine e poi uno doppio click su di esso o fare clic Immagine > Modifica maschera nel Formato sidebar.
2) Quando vengono visualizzati i controlli maschera, utilizzare il dispositivo di scorrimento per regolare le dimensioni. Quindi, utilizzare il Pulsante immagine per regolare l'immagine reale e il Pulsante di ritaglio per regolare la maschera. Puoi anche afferrare sia la maschera che l'immagine singolarmente per spostarle come preferisci.
3) Al termine, fai clic su Fatto.
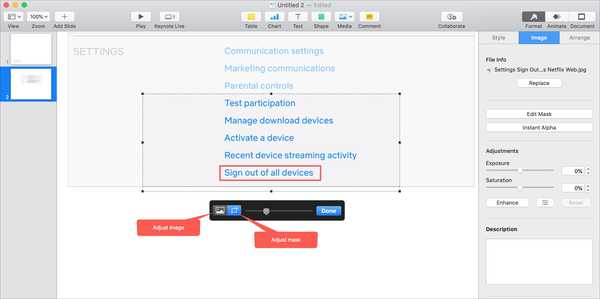
Se apporti modifiche con la maschera che non ti piacciono, fai clic su modificare > Annulla Modifica maschera dal menu. Puoi continuare a fare clic su quello per tornare indietro di tutti i passaggi necessari.
Rimuovi il colore di sfondo
Potresti avere un'immagine in cui il colore di sfondo non è necessario. Puoi rimuoverlo usando la funzione Alpha istantanea.
1) Seleziona la tua immagine e quindi fai clic su Immagine > Alpha istantaneo nel Formato sidebar.
2) Fare clic sull'immagine in cui si desidera rimuovere il colore e trascinarlo lentamente. Vedrai colori simili in quell'area essere inclusi. Per rimuovere più colori, continua lo stesso processo per i vari punti.
3) Al termine, fai clic su Fatto.
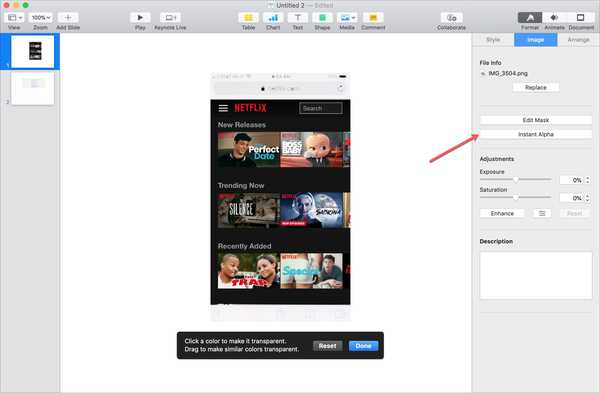
Opzioni di modifica delle immagini aggiuntive
Ci sono molte altre funzionalità per la modifica delle immagini di Keynote. Ecco i più comuni e come accedervi nella barra laterale Formato.
- Stile: Seleziona Stile nella barra laterale Formato per scegliere un diverso stile di immagine, aggiungere un bordo, un'ombra o un riflesso e regolare l'opacità.
- Immagine: Scegli Immagine nella barra laterale per modificare esposizione, saturazione, contrasto, temperatura e aggiungere una descrizione.
- Organizzare: Fai clic su Disponi e puoi spostare l'immagine indietro o in avanti, allinearla, cambiarne le dimensioni e la posizione, ruotare o capovolgere l'immagine. Se selezioni più immagini, puoi anche raggrupparle e separarle qui.
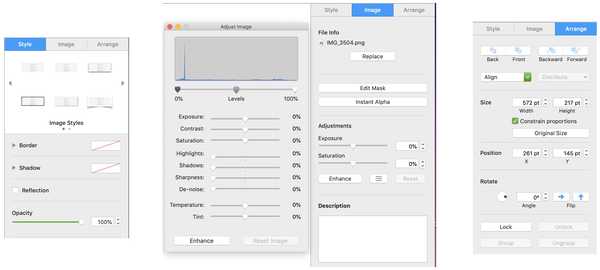
Nota, puoi anche cambiare la dimensione di un'immagine afferrando un angolo e tirando l'immagine verso l'esterno o verso l'interno.
Avvolgendolo
L'aggiunta di immagini alla presentazione di Keynote è un ottimo modo per migliorarla visivamente o mostrare prodotti, servizi o dati. E con le pratiche funzioni di modifica, puoi far apparire le tue immagini esattamente come desideri per il tuo pubblico.
Hai già lavorato con le immagini di Keynote e hai suggerimenti per i nostri lettori? Oppure, sei pronto per entrare subito e rendere le tue presentazioni memorabili con le immagini? Facci sapere!









![Come aggirare il bug di testo predittivo i → A [?] In iOS 11.1](http://redditview.com/img/images/how-to-work-around-the-i-a-[]-predictive-text-bug-in-ios-111.jpg)

