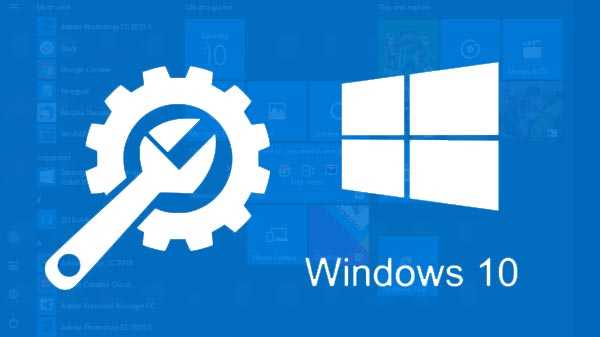Computer e smartphone sono in grado di eseguire contemporaneamente più account dello stesso servizio o app. OneDrive è il servizio di archiviazione di Microsoft in Esplora file del sistema operativo Windows 10. Windows 10 può sincronizzare solo un singolo account OneDrive sul tuo computer. Ma quando si hanno più account OneDrive, è meglio sincronizzarli su un dispositivo in modo che siano facili da gestire. Risparmierai anche molto tempo. Questo articolo ti aiuterà a eseguire più account OneDrive in modo efficace.

Come aggiungere il primo account
Se il tuo account OneDrive non è collegato a Windows 10, segui i passaggi indicati di seguito.
Passo 1: Seleziona il tasto Windows dalla tastiera e tocca OneDrive per aprirlo. Se OneDrive non è installato sul tuo computer, esegui l'installazione dal sito Web Microsoft, dall'app Microsoft Store o da qualsiasi sito Web OneDrive.
Passo 2: Premi il pulsante Accedi.
Passaggio 3: Seleziona l'account Microsoft preferito se sei connesso al computer o inserisci i dettagli in un nuovo account in una nuova finestra popup.
Passaggio 4: Premere continua per procedere.
Passaggio 5: Ora il tuo primo account OneDrive è collegato a Windows 10. Puoi gestire l'account da Esplora file di Windows 10.
Come aggiungere il secondo account
Se desideri aggiungere un altro account, procedi nel seguente modo.
Passo 1: Tocca con il tasto destro sull'icona OneDrive nell'area di notifica del sistema.
Passo 2: Premi sull'opzione Impostazioni nel menu OneDrive. Viene creata una nuova finestra di Microsoft OneDrive in cui è possibile modificare le modifiche nel proprio account OneDrive che sono connesse al computer.
Passaggio 3: Seleziona gli account per visualizzare la sezione degli account.
Passaggio 4: Fai clic sull'opzione "Aggiungi un account". Viene creata una nuova finestra in cui è possibile eseguire il secondo account OneDrive collegato al computer.
Passaggio 5: Digita il secondo indirizzo e-mail, la password dell'account OneDrive e fai clic sull'opzione Accedi.
Passaggio 6: Windows può visualizzare la nuova posizione della cartella OneDrive con altre informazioni. Premi il pulsante Cambia posizione se desideri apportare modifiche nella cartella predefinita dell'account OneDrive appena creato. Fare clic sul pulsante Avanti per procedere. Ora, il secondo account OneDrive è collegato al tuo computer.
Come gestire più account OneDrive
Ora i due account OneDrive sono collegati correttamente al computer, è possibile visualizzare alcune modifiche. La prima evidente modifica che noti è che il computer visualizzerà più icone OneDrive nell'area di notifica sulla barra delle applicazioni. Puoi notare che ci saranno icone OneDrive a due colori. L'account OneDrive personale sarà in grigio e l'account aziendale in colore blu. Questa differenza di colore ti aiuterà a gestire gli account in modo efficiente.
In Esplora file del computer, puoi notare che ci saranno due cartelle OneDrive. Queste cartelle sono etichettate in modo ordinato in modo da poterle identificare molto facilmente. La cartella OneDrive del tuo account personale è denominata personale e l'azienda è etichettata all'indirizzo e-mail collegato al tuo account.
Questo articolo ti aiuterà ad accedere a tutti i tuoi account quando disponi di più account OneDrive. Ciò consente di risparmiare tempo nella firma a più browser.