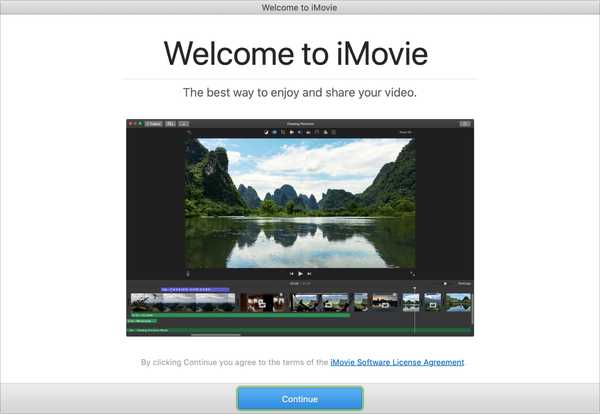
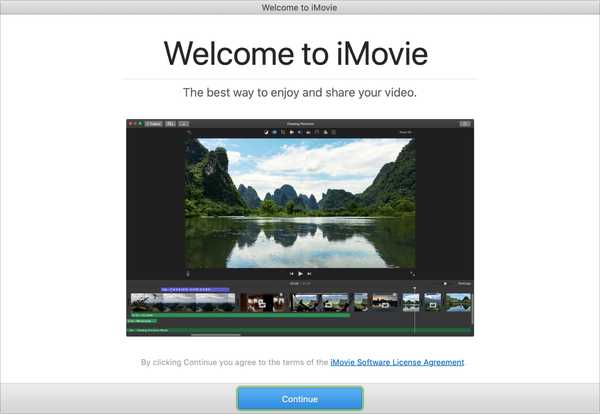
Negli ultimi mesi abbiamo condiviso molte how-to di iMovie. Quindi ora è il momento di aiutarti con qualcosa che sicuramente troverai utile: le scorciatoie da tastiera di iMovie.
Agire su qualsiasi app sul tuo Mac può essere molto più semplice e veloce con una scorciatoia da tastiera. E quando si tratta di iMovie, ce ne sono molti. Molti ricorderai e molti non lo farai, ma questa utile guida ti fornisce i più comuni.
Scorciatoie da tastiera di iMovie
Se desideri passare a un particolare gruppo di tasti di scelta rapida, ecco come sono suddivisi.
- Gestisci progetti
- Naviga nella finestra di iMovie
- Seleziona e modifica elementi
- Riproduci e controlla il tuo film
- Controlla l'audio
Gestisci progetti
Puoi creare un nuovo progetto o spostarlo nel cestino con un paio di clic chiave.
Crea un nuovo progetto cinematografico: Comando + N
Sposta un elemento nel Cestino: Comando + Elimina
Naviga nella finestra di iMovie
Muoversi in iMovie è abbastanza semplice con il mouse o il trackpad, ma anche queste scorciatoie da tastiera sono utili.
Mostra gli elementi nel browser iMovie, che è la parte superiore della finestra:
- Media: Comando + 1
- Audio: Comando + 2
- Titoli: Comando + 3
- Mappe e sfondi: Comando + 4
- Effetti sonori: Comando + 5
- transizioni: Comando + 6
Mostra elenco librerie: Cambio + Comando + 1
Vai alla vista della libreria: 1
Vai alla vista dei progetti: 2
Riduci a icona la finestra: Comando + M
Seleziona e modifica elementi
Sia che tu voglia selezionare un elemento per riprodurlo o modificarlo, questi tasti di scelta rapida lo rendono facile.
Seleziona una clip: X
Seleziona parte di una clip: Tieni premuto R e trascina
Seleziona tutte le clip: Comando + UN
Deseleziona tutti i clip: Cambio + Comando + UN
Taglia il testo o la cornice selezionati: Comando + X
Copia il testo o la cornice selezionati: Comando + C
Incolla il testo o la cornice selezionati: Comando + / (barra)
Annulla la tua ultima azione: Comando + Z
Ripeti la tua ultima azione: Cambio + Comando + Z
Riproduci e controlla il tuo film
È possibile utilizzare queste scorciatoie per riprodurre il film o gli elementi selezionati e controllare tale riproduzione.
Riproduci l'oggetto: / (barra)
Riproduci l'elemento dall'inizio: \ (Backslash)
Riproduci l'elemento dal riquadro sotto l'indicatore di riproduzione: Barra spaziatrice
Riproduci l'elemento a schermo intero: Cambio + Comando + F
Esci dalla modalità schermo intero: Fuga
Sposta la testina in avanti di un fotogramma: Freccia destra
Sposta la testina all'indietro di un fotogramma: Freccia sinistra
Passa alla clip successiva nel browser: Freccia in giù
Passa all'inizio o alla clip precedente nella sequenza temporale: Freccia su
Riproduzione continua: Comando + L
Controlla l'audio
Se usi l'audio nelle tue creazioni iMovie, tieni a mente questi tasti di scelta rapida.
Apri i controlli voiceover: V
Disattiva audio: Cambio + Comando + M
Stacca l'audio: Opzione + Comando + B
Avvolgendolo
Spero che alcune di queste scorciatoie da tastiera di iMovie possano esserti utili, ma non sono tutte! Per un elenco completo, controlla il sito del supporto Apple per tutti i tasti di scelta rapida iMovie disponibili.
Puoi dare un'occhiata alla nostra sezione iMovie per le esercitazioni più recenti su come ridurre il rumore di fondo, correggere un video traballante o pronunciare parole sonore nei tuoi film.
C'è qualcosa per iMovie che ti piacerebbe vederci cover che non abbiamo? Facci sapere di seguito o inviaci un messaggio su Twitter!




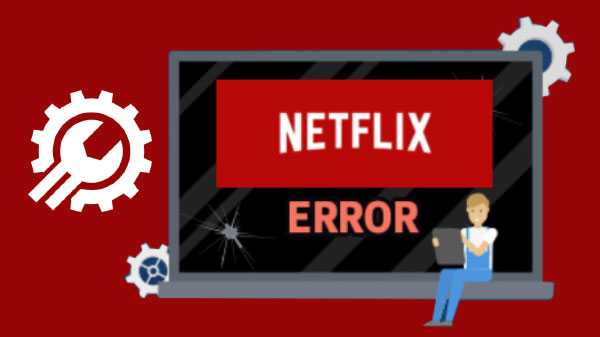




![Commander One è un potente gestore di file Mac a doppio pannello che fa vergognare il Finder di Apple [sponsorizzato]](http://redditview.com/img/images_1/commander-one-a-powerful-dual-pane-mac-file-manager-that-puts-apples-finder-to-shame-[sponsored].png)

