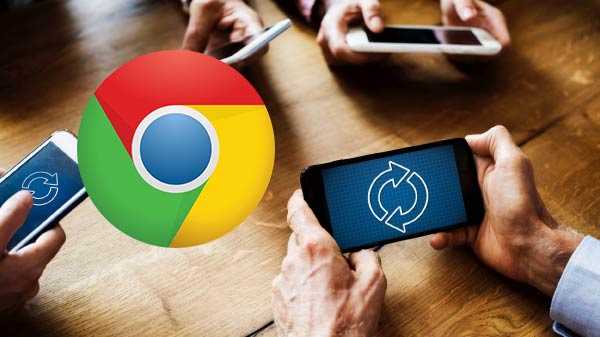
Tra i molti vantaggi che Google Chrome offre all'esperienza di navigazione, l'opzione per aggiungere estensioni è una delle più importanti. Queste estensioni vanno da booster di produttività a molti risparmiatori di tempo o divertenti. Queste estensioni si sincronizzano su tutti i tuoi dispositivi, il che li rende piacevoli da usare.
Google consente agli utenti di decidere se desiderano sincronizzare estensioni e altre impostazioni su un determinato computer o meno. Fai clic su Menu e seleziona Impostazioni. In Profilo, fai clic su Sincronizza. Puoi gestire le impostazioni di sincronizzazione per singoli elementi o fare clic sull'opzione Sincronizza tutto. Puoi disabilitare e abilitare la sincronizzazione delle estensioni di Chrome e questo potrebbe correggere la sincronizzazione delle estensioni non funzionanti. Per fare ciò, devi andare a sincronizzare le impostazioni nell'opzione precedente e fare clic su Sincronizza tutto. Un arresto anomalo o arresto può rendere corrotte le estensioni di Chrome. E questo è un problema specifico del dispositivo e non influirà su altri dispositivi. Per verificare ciò, fai clic su Menu e seleziona Estensioni in Altri strumenti. Vedrai un'opzione per riparare l'estensione se Google rileva che è danneggiato. Tutto quello che devi fare è fare clic sul pulsante Ripara per iniziare. Sebbene Google faccia un ottimo lavoro nel trasmettere aggiornamenti delle estensioni al tuo computer, a volte le cose vanno in tilt e dovrai aggiornarle manualmente, puoi farlo andando su Impostazioni e scegliendo Estensioni sotto Altri strumenti. Nell'angolo in alto a destra, attiva l'opzione Modalità sviluppatore, ora vedrai un'opzione per aggiornare tutte le estensioni. Apri una nuova scheda e fai clic sulla foto del tuo profilo, quindi fai clic su Esci. Ripeti questa procedura sugli altri dispositivi che stai utilizzando con il tuo account Google. Per accedere di nuovo, fai clic sull'icona del profilo o visita qualsiasi servizio Google. Nell'opzione Sincronizza in Chrome viene visualizzato un elenco di tutto ciò che Chrome sta sincronizzando dal tuo computer. Scorri verso il basso fino alla fine della pagina per trovare l'opzione Reimposta sincronizzazione. Ciò elimina solo i dati dai server di Google e non dal tuo computer. Accedi nuovamente e tutti i tuoi dati saranno nuovamente sincronizzati. Tutti i dati relativi alle estensioni vengono salvati in una cartella locale denominata Predefinito. Apri Esplora risorse premendo il tasto Windows + E e digita il seguente indirizzo:% LOCALAPPDATA% GoogleChromeUser Data Esci da Google Chrome e rinomina la cartella, quindi riavvia Google Chrome. Ciò creerà una nuova cartella predefinita. Accedi al tuo account Google e controlla se le tue estensioni si sincronizzano di nuovo. Disinstallare Chrome e installarlo di nuovo è un modo semplice per risolvere il problema. Premere il tasto Windows per aprire la ricerca di Windows e digitare Chrome, fare clic con il tasto destro su di esso e quindi selezionare Disinstalla. Le istruzioni sullo schermo ti guideranno attraverso ciò che devi fare per rimuovere Chrome e tutti i dati salvati dal tuo computer. Scarica e reinstalla Chrome. L'accesso sincronizzerà nuovamente tutte le estensioni.
Controlla le impostazioni di sincronizzazione

Riattiva la sincronizzazione

Ripara o disinstalla le estensioni

modalità sviluppatore

Esci e accedi di nuovo

Reimposta sincronizzazione

Crea un nuovo profilo del browser

Reinstalla Chrome











