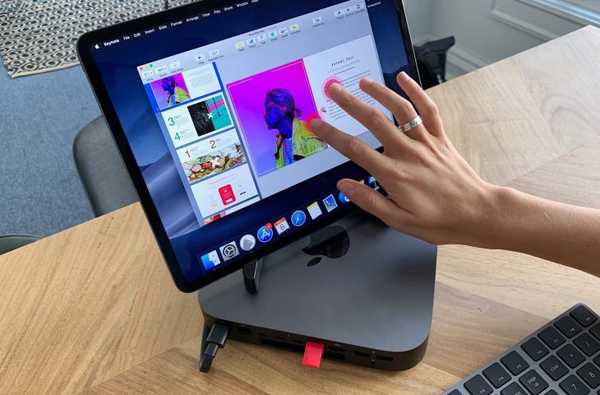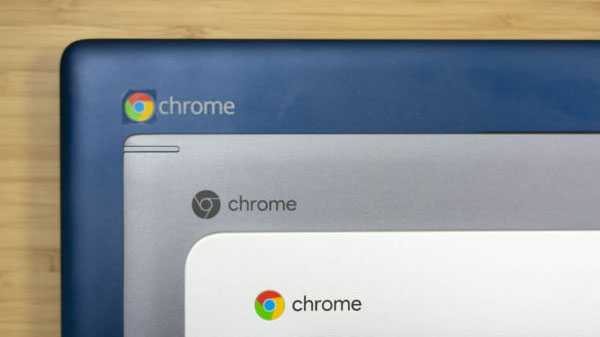
I Chromebook sono progettati per semplificare le cose in molti campi per una varietà di persone. Anche le persone che non sono tecnologicamente esperte possono divertirsi con questi. Oltre ad essere perfetti per gli studenti, questi sono perfetti anche per gli anziani.
I Chromebook offrono due modi diversi per acquisire schermate in modo nativo. È possibile acquisire lo schermo intero o una parte dello schermo. Tenendo premuto Control e premendo il tasto Cambia Windows, verrà catturato uno screenshot. Se hai un Chromebook con una cerniera a 360 gradi, puoi premere il pulsante di accensione + volume giù, è simile a un dispositivo Android. Per acquisire solo una parte dello schermo, premi Ctrl + Maiusc + Cambia finestra. In questo modo il mouse si trasformerà in un mirino. È possibile fare clic e trascinare il mirino sulla parte dello schermo che si desidera salvare. Una finestra pop-up che appare nell'angolo in basso a destra dello schermo ti farà sapere se lo screengrab ha avuto successo. Tutti gli screenshot sono disponibili nella cartella Download. Analogamente agli screenshot, esistono due modi per eseguire l'azione del tasto destro del mouse sul Chromebook. Il metodo più comune per farlo è utilizzando il trackpad. Sposta il mouse su qualsiasi elemento su cui desideri fare clic con il pulsante destro del mouse, quindi tocca il trackpad con due dita contemporaneamente. Il metodo meno noto è utilizzando la tastiera. Tieni premuto il tasto Alt, quindi tocca il trackpad con un dito anziché due. Ci sono occasioni in cui potrebbe essere più pratico usare il dispositivo in una vista verticale piuttosto che orizzontale. Questo è un trucco utile per sapere se è necessario capovolgere lo schermo di 180 gradi. Anche ruotare lo schermo è una cosa abbastanza facile da fare. Puoi muoverti tra le curve di 90 gradi premendo Ctrl + Maiusc + Aggiorna. Puoi ruotare il dispositivo solo in senso orario. La stampa diventa un po 'complicata sul Chromebook prima di iniziare, devi sapere se la tua stampante è "pronta per il cloud". Puoi controllare l'elenco di stampanti compatibili di Google se non sei sicuro. Se la stampante è predisposta per il cloud, è possibile utilizzare i passaggi indicati di seguito come riferimento: 1. Apri Chrome e digita chrome: // devices nella barra degli indirizzi. 2. Vai alla sezione Nuovo dispositivo della pagina e individua la tua stampante. 3. Fare clic su Register. Se la tua stampante non è pronta per il cloud ma ha funzionalità Wi-Fi, segui invece le istruzioni fornite di seguito: 1. Apri Chrome su un sistema operativo Windows o Mac. 2. Digitare chrome: // devices nella barra degli indirizzi. 3. Nella sezione Stampanti classiche della pagina, fare clic su Aggiungi stampante. 4. Selezionare la casella di controllo accanto alla stampante che si desidera aggiungere. 5. Selezionare Aggiungi stampante. Per ingrandire e ridurre una singola app, premi Control + Plus o Control + Minus di conseguenza. Se preferisci modificare il livello di zoom nell'intero sistema operativo, premi Control + Maiusc + Più o Control + Maiusc + Meno. L'unico modo per cambiare il proprietario di un Chromebook è ripristinare le impostazioni di fabbrica o Powerwash. L'esecuzione di un Powerwash eliminerà tutti i dati dal computer, inclusi gli utenti e tutti i dati nella cartella di download. Per Powerwash il tuo dispositivo, apri il menu delle impostazioni del Chromebook e vai su Avanzate> Powerwash> Powerwash. L'uso della modalità Contrasto elevato inverte i colori sul Chromebook. Esistono due modi per invertire i colori, la scorciatoia da tastiera è Cerca + Maiusc + H. L'approccio alternativo è quello di andare al menu Impostazioni, Aprire il menu, andare su Avanzate> Gestisci funzioni di accessibilità. Nella sezione display, fai scorrere l'interruttore accanto a Usa modalità contrasto elevato in posizione On.
Acquisizione di schermate su un Chromebook

Fare clic con il tasto destro su un Chromebook

Ruota lo schermo su un Chromebook

Come stampare su un Chromebook

Come eseguire lo zoom indietro su un Chromebook

Cambia il proprietario di un Chromebook

Come invertire i colori su un Chromebook