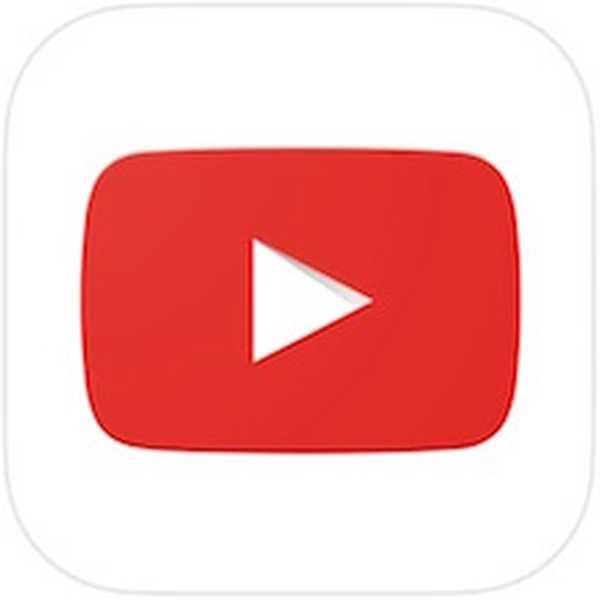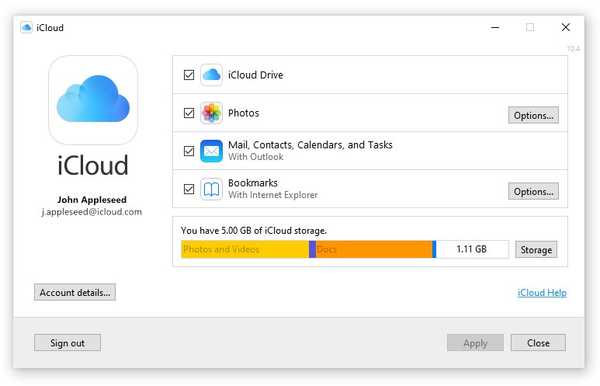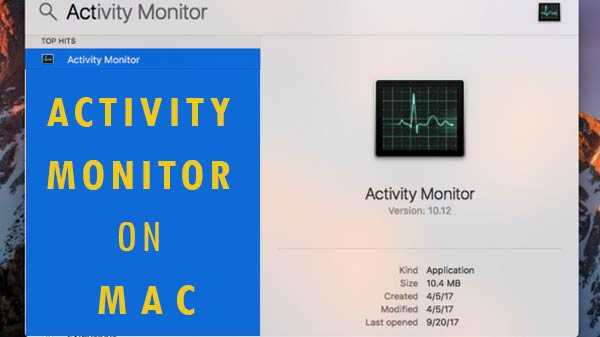
Per Task Manager di Windows, Activity Monitor è uguale a quello del Mac. Qualsiasi tipo di risorsa attualmente in uso viene visualizzato qui in tempo reale. Insieme all'attività del disco, all'utilizzo della memoria e ai processi, fornisce un tipo di dashboard per Mac.
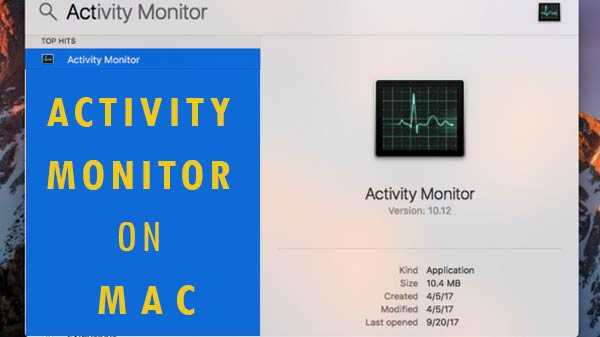
Come aprire Activity Monitor su Mac?
Activity Monitor si trova nelle Applicazioni, da lì vai su Utilità. Dopo aver navigato nella cartella, è necessario fare doppio clic sull'icona in modo da poter avviare l'app. La ricerca Spotlight aiuta a trovarla molto più velocemente. Devi premere Space + CMD, quindi digitare il nome dell'app e fare clic su Return. Fare clic con il tasto destro sull'icona dell'app e quindi selezionare Opzioni. Da lì fai clic su Mantieni nel Dock. Scegli Visualizza, quindi fai clic sull'icona del dock, seleziona Cronologia o mostra l'utilizzo della CPU.
Alcune funzioni di base di Activity Monitor
Process Monitor è la finestra principale dell'app. Qui vengono visualizzati sia i processi di sistema che le app aperte. Sebbene alcune app siano facili da individuare, altre hanno processi a livello di sistema. Sono importanti per l'esecuzione del sistema operativo di Mac. Dopo aver fatto clic sull'intestazione della colonna, è necessario disporre i processi in ordine crescente o decrescente. Se si desidera cercare processi specifici, è possibile utilizzare il filtro di ricerca. Il monitor delle attività di solito mostra i processi in esecuzione per l'utente che ha effettuato l'accesso. Fare clic su Visualizza, quindi su Tutti i processi per modificarlo.
Activity Monitor con monitor CPU
Qualunque processo utilizzi sul tuo computer, verrà visualizzato nella scheda CPU. Quanta percentuale della CPU viene utilizzata è anche mostrata qui. Mostra il tempo della CPU e l'UPS di inattività e anche la loro durata. È inoltre possibile visualizzare la percentuale e il grafico utilizzati dall'utente e dal sistema.
Elencare i processi in base alla percentuale di CPU
Fai clic su Visualizza, quindi su Tutti i processi e quindi sulla colonna% CPU per vedere i processi che stanno effettivamente consumando le risorse più eccessive.
• I processi come MD e mdworker evidenziano i picchi di CPU che è uno scenario molto comune quando il Mac è formattato di recente.
• Una grande quantità di CPU viene utilizzata dai processi delle attività del kernel. L'accesso alla CPU è inoltre limitato gestendo la temperatura del Mac.
• L'elevato utilizzo della CPU può essere visto nel browser Web mentre visualizza contenuti multimediali o apre troppe schede contemporaneamente.
I processi non autorizzati devono essere chiusi
È sempre meglio forzare l'uscita dall'app ogni volta che si arresta in modo anomalo, non risponde o si comporta in modo estremamente strano. È possibile visualizzare i processi problematici che non rispondono in Activity Monitor. Per interrompere il processo è necessario fare clic su Visualizza, quindi su Esci processo. Si può anche fare clic sulla croce nella parte superiore della barra degli strumenti in modo che l'intero processo possa essere terminato in una sola volta. Puoi anche tenere premuto Opzione + CMD + Esc per terminarlo completamente. Quindi fare clic sull'app che si desidera chiudere e fare clic su Uscita forzata.