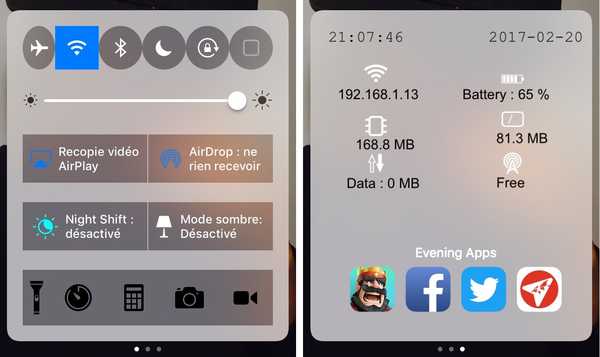Se stai usando un Mac, devi conoscere le scorciatoie da tastiera. Ma dal momento che ci sono così tante persone che spesso si confondono. La creazione dello stesso tipo di scorciatoie a volte può essere un po 'problematica.

Visualizzazione delle scorciatoie da tastiera: Vai al menu Apple, quindi fai clic su Preferenze di Sistema. Spotlight può anche essere usato per cercare le Preferenze di Sistema. Se preferisci, l'icona si trova nel dock. Dall'elenco, selezionare Tastiera, quindi fare clic su Collegamenti. Un elenco di posizioni e servizi può essere visualizzato in modo da vedere le scorciatoie. Deseleziona e disattiva quelli che non vuoi usare.
Modifica di tutte le scorciatoie da tastiera correnti: Esistono alcune scorciatoie globali già esistenti ma dovrai modificarle. Puoi anche vedere una scorciatoia che non è in uso. Selezionare la casella di controllo, quindi abilitare il collegamento. Fai clic su CMD + opzione + Spazio. Potrebbe mostrare un errore anche probabilmente con la combinazione mostrata. Vai alla sezione Spotlight e fai doppio clic sulla combinazione di tasti, quindi aggiungine una nuova.
Scorciatoie da tastiera personalizzate da creare: Per questo vai alla finestra delle preferenze e fai clic su Collegamenti app. Quindi fare clic sul pulsante con il segno più e aggiungere un collegamento ad esso. Quindi fare clic sull'elenco a discesa Applicazione e nel Titolo menu, immettere un nome e aggiungere una scorciatoia da tastiera.
Cosa ricordare per la creazione di scorciatoie: Il collegamento dovrebbe sicuramente avere lo stesso nome del comando di menu. Anche se aggiunge ellissi, dovresti aggiungerlo. Vai al sottomenu, usa Trattino più Maggiore di. Non lasciare spazi tra di loro. Non utilizzare un tasto di scelta rapida con quello già esistente. Se non funziona, modificare la combinazione se necessario.
Scorciatoie specifiche per app della tastiera: Per l'app Mail, aggiungi il mittente all'elenco dei contatti. Vai su Applicazione, quindi su Posta, quindi su Titolo menu, quindi aggiungi il mittente ai contatti, fai clic Maiusc + Comando + A, Fai clic sui messaggi e contrassegnali come Leggi. Fai clic Maiusc + Comando + R. Per le Note, vai su Applicazione, Titolo menu, quindi Aggiungi nota, quindi Maiusc + Comando + P. Per bloccare una nota, vai su Applicazione, quindi su Note, quindi su Titolo menu, Blocca nota, Maiusc + Comando + L.
Per Safari, chiudi la scheda corrente andando su Chiudi scheda e fai clic su Maiusc + Comando + X. Cancella la cronologia di navigazione, da Safari, vai al titolo del menu, Cancella cronologia, quindi Maiusc + Comando + B. Quando stai mostrando le opzioni di ordinamento presenti nella barra laterale, vai su Applicazione, quindi Numeri, quindi Titolo menu, quindi Mostra opzioni di ordinamento, quindi Maiusc + Comando + O. Per mostrare gli avvisi, vai su Menu, fai clic su Visualizza, quindi Mostra avvisi, quindi fai clic su Maiusc + Comando + W. Per aggiungere un'immagine alla galleria, fai clic su Inserisci, quindi sulla galleria di immagini, quindi Maiusc + Comando + I.