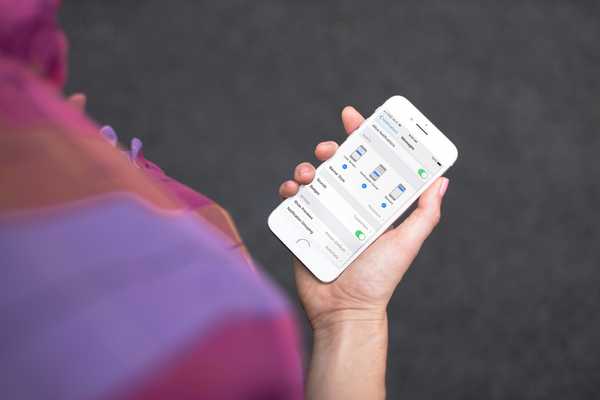Con il suo schermo da 5,8 ", raggiungere la parte superiore dell'iPhone X è una specie di allungamento, soprattutto se stai cercando di afferrare quell'angolo in alto a destra per abbassare il Control Center. A meno che tu non abbia le mani di dimensioni Shaq, è probabile che le tue dita possano raggiungere così in alto.
Se come il 99% degli utenti là fuori ti sei dimesso per usare l'altra mano per utilizzare il Centro di controllo o vedere le tue ultime notifiche, sappi che esiste un semplice trucco che può renderlo più facile, non è necessario allungare le dita!
In realtà, non c'è uno ma due semplici trucchi che puoi utilizzare per semplificare l'utilizzo del Centro di controllo o delle notifiche di iPhone X..
raggiungibilità
Forse la soluzione più ovvia è usare Reachability per far cadere la metà superiore dello schermo del tuo iPhone. Abbiamo già pubblicato un intero post su come utilizzare Reachability su iPhone X, quindi andrò subito all'essenziale.
Per abilitare Raggiungibilità, vai in Impostazioni> Generali> Accessibilità e attiva l'interruttore Raggiungibilità.

Andando avanti, puoi scorrere verso il basso il bordo inferiore dello schermo per far cadere la parte superiore dello schermo. Da lì, puoi quindi scorrere verso il basso in alto a destra per richiamare Control Center o scorrere verso il basso nella parte superiore centrale dello schermo per richiamare Notifiche.
Funziona, ma è un'operazione in due passaggi. Innanzitutto è necessario scorrere per Raggiungibilità, quindi scorrere verso il basso per Centro di controllo o Notifiche. Questo non è proprio l'ideale.
Tocco assistito
Forse il modo più rapido per accedere a Control Center e Notifiche, sebbene il meno elegante, è utilizzare una funzione di accessibilità chiamata AssistiveTouch. AssistiveTouch visualizza un pulsante su schermo che è possibile mappare a varie azioni, tra cui ovviamente Centro di controllo e Notifiche.
Per abilitare AssistiveTouch, vai in Impostazioni> Generali> Accessibilità> Assistive Touch e attiva l'interruttore.
Dovrai quindi scegliere azioni personalizzate per:
- Un solo tocco
- Un doppio tocco
- Una lunga pressione
- Tocco 3D
Ora non è necessario impostare azioni personalizzate per tutti questi, ma piuttosto personalizzarli a proprio piacimento. Personalmente, l'ho impostato in questo modo:

Puoi anche modificare l'opacità del pulsante sullo schermo. Mi piace che sia il più sottile possibile, quindi lo prendo fino al 15%, che è il minimo disponibile. In questo modo, a malapena vedi il pulsante sullo schermo, soprattutto se lo nascondi in un angolo.
Mi sono assicurato di impostare l'azione del tocco singolo su nessuna per evitare falsi positivi. Poiché il pulsante sullo schermo si trova nell'angolo in basso a destra dello schermo, sovrapponendo leggermente un'icona nel Dock, voglio assicurarmi di non aprire accidentalmente Control Center quando voglio davvero avviare l'app Slack. Ancora una volta, questa è una preferenza personale.
Questo suggerimento è stato appena condiviso con me dal lettore iDB Eddie. Non sono sicuro se rimarrò per un po ', ma vale la pena provare, soprattutto se stai già utilizzando AssistiveTouch per sostituire il tuo pulsante Home, ad esempio.