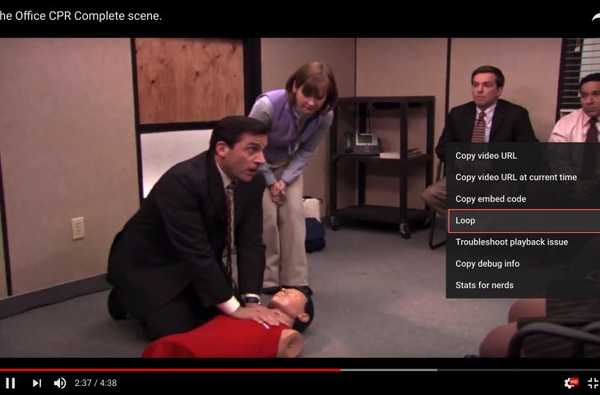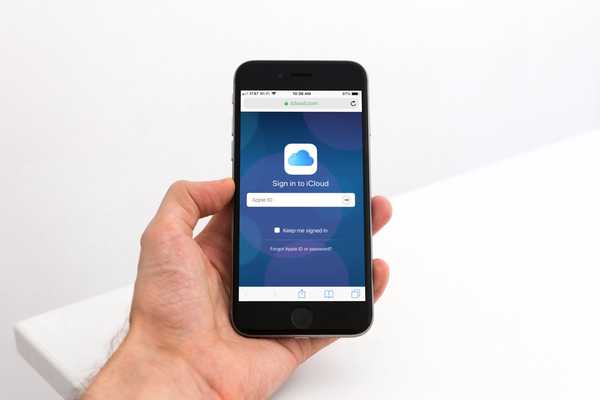Devi registrare lo schermo del tuo iPhone? Forse è un passo per passo per il lavoro o un modo per mostrare a tua madre come fare qualcosa sul suo dispositivo. Indipendentemente dal motivo per cui hai bisogno o vuoi registrare lo schermo del tuo iPhone, è estremamente facile da fare.
Questo breve tutorial mostra come effettuare una registrazione dello schermo dell'iPhone con e senza audio.
Aggiungi la registrazione dello schermo al Control Center
Per prima cosa, se non hai l'opzione Registrazione dello schermo nel tuo Control Center, puoi aggiungerla facilmente.
1) Apri i tuoi impostazioni e seleziona Centro di controllo.
2) Rubinetto Personalizza i controlli.
3) Sotto Più controlli, clicca il segno più accanto a Registrazione dello schermo.
Ora vedrai la registrazione dello schermo in alto sotto Includi. Si trova in fondo all'elenco ma è possibile trascinarlo per spostarlo in un nuovo punto, se lo si desidera.

Effettua la registrazione dello schermo del tuo iPhone
Quando sei pronto per registrare lo schermo del tuo iPhone, è semplice.
1) Scorri verso l'alto per accedere a Centro di controllo.
2) Clicca il Pulsante di registrazione dello schermo.
Vedrai quindi un conto alla rovescia di tre secondi sul pulsante. Questo ti dà una piccola finestra di tempo per navigare verso ciò che vuoi registrare sullo schermo. Quindi, fai quello che puoi per essere pronto in anticipo, che si tratti di aprire un'app o passare a una schermata diversa.

Una volta avviata la registrazione, vedrai a barra rossa nella parte superiore dello schermo per farti sapere che sta registrando. Puoi interrompere la registrazione semplicemente toccando quella barra rossa. Vedrai quindi una conferma per terminare la registrazione, quindi tocca Fermare. Se si preferisce continuare a registrare, toccare Annulla.
Quando interrompi la registrazione, vedrai una breve notifica che la registrazione è stata salvata su Foto.

Realizza la registrazione dello schermo del tuo iPhone con l'audio
Forse è necessario effettuare una registrazione dello schermo che includa l'audio. Anche questo è facile da fare e hai due opzioni. Puoi registrare solo l'audio del microfono interno del tuo iPhone o l'audio del tuo iPhone e il tuo microfono esterno.
Registra sia l'audio interno che esterno
Questo è un buon modo per andare se stai creando una registrazione in cui vuoi spiegare cosa stai facendo e anche portare i suoni che si verificano sul tuo iPhone nel video.
1) Scorri verso l'alto per accedere a Centro di controllo.
2) Premere con decisione (o toccare e tenere premuto) il Pulsante di registrazione dello schermo.
3) Clicca il icona del microfono rosso girare Su l'audio esterno.
4) Rubinetto Inizia a registrare.

Registra solo l'audio interno
Se non vuoi alcun rumore esterno nel tuo video e solo i suoni del tuo iPhone, allora questa è l'opzione che ti serve.
1) Scorri verso l'alto per accedere a Centro di controllo.
2) Premere con decisione (o toccare e tenere premuto) il Pulsante di registrazione dello schermo.
3) Clicca il icona del microfono rosso girare via l'audio esterno.
4) Rubinetto Inizia a registrare.

Indipendentemente dall'opzione audio selezionata, vedrai comunque la barra rossa in alto, puoi toccare e confermare per interrompere e salvare il video nelle tue foto.
Avvolgendolo
Le cose diventano sempre più facili sui nostri dispositivi Apple e la funzione Screen Recordings è solo un altro esempio. Puoi usarlo per articoli, presentazioni, istruzioni e molto altro ancora.
Per un altro tutorial sul video, vai a scoprire come eseguire il looping di un video in QuickTime sul tuo Mac.