

iPadOS ha portato il supporto per mouse e trackpad su iPad come funzionalità di accessibilità.
Il supporto del mouse è stato introdotto nel nuovo software iPadOS che ha fatto il suo debutto come beta sviluppatore durante il keynote del WWDC 2019 del 3 giugno.
L'aggiornamento del software gratuito verrà rilasciato commercialmente nell'autunno 2019.
Apple non sta mettendo questa funzionalità al centro e al centro, ed è facile capire perché. Sebbene il supporto del mouse sia piuttosto completo, richiede più lavoro. Ad esempio, non mi piace che il puntatore a forma di mirino di iPadOS sia comicamente grande e non si muova in modo fluido come sul mio Mac.
Inoltre, questa funzione non è supportata su iPhone e iPod touch con iOS 13.
Iscriviti a iDownloadBlog su YouTube
È evidente che il supporto del mouse su iPad è pensato per le persone che hanno problemi di vista o altri problemi che vietano loro di utilizzare i loro dispositivi iOS nel modo che preferiscono. Per gli utenti regolari, la connessione di un mouse a un iPad può avere senso quando si utilizzano app creative e di produttività pesanti come la suite di Microsoft Office, si esegue la modifica delle immagini in Pixelmator o Pixelmator Photo, creando grafica vettoriale in app di illustrazione e così via.
Segui insieme a iDownloadBlog mentre ti mostriamo come utilizzare un mouse con il tuo iPad.
Come usare un mouse sul tuo iPad con iPadOS
Poiché questa è una funzione di assistenza, deve essere attivata / disattivata nelle impostazioni di accessibilità.
1) Aperto impostazioni sul tuo iPad con iPadOS.
2) Scegliere Accessibilità dall'elenco principale.
3) Rubinetto Toccare sotto l'intestazione Fisico e motorio.
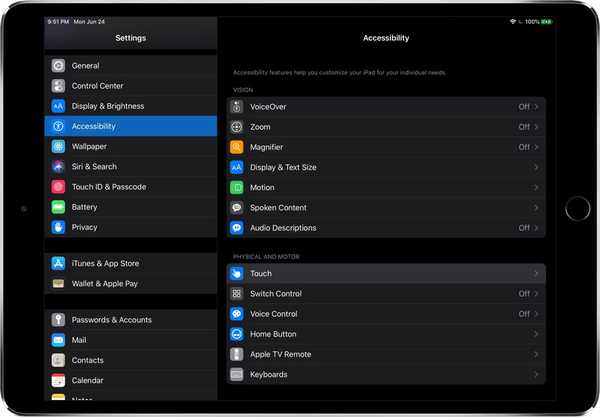
L'accessibilità in iPadOS e iOS 13 è stata spostata nel menu principale.
4) Rubinetto Tocco assistito nella parte superiore dell'interfaccia.
5) Scegliere Dispositivi di puntamento.
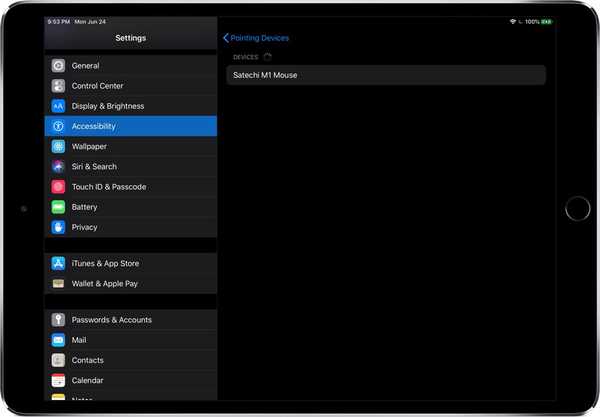
Abbinamento di un mouse Satechi M1 con il mio iPad Pro.
6) Ora seleziona semplicemente il mouse / trackpad cablato USB dall'elenco a condizione che sia collegato alla porta USB-C del tuo iPad Pro. Alle persone che usano un normale mouse USB viene consigliato di ottenere un hub USB-C per il loro iPad Pro con una porta USB-A, come questa da Satechi.
Per collegare il Magic Trackpad 2 di Apple al tuo iPad, usa un cavo da USB-C a Lightning poiché Magic Trackpad 2 ha una porta Lightning mentre iPad Pro ha abbandonato Lightning per USB-C.
Se si utilizza un mouse wireless, toccare Dispositivi Bluetooth, quindi scegli il mouse wireless dall'elenco (non dimenticare di mettere il mouse in modalità di associazione Bluetooth) e approva la tua richiesta di associazione.
Inoltre, assicurati che il Bluetooth sia attivo Impostazioni → Bluetooth.

Avrai bisogno di un hub USB per collegare un mouse USB-A al tuo iPad Pro.
Ora puoi spostare un puntatore circolare con il mouse, fare clic con il pulsante sinistro del mouse per richiamare un tocco o il pulsante destro del mouse per un'azione di doppio tocco, nonché utilizzare la rotella di scorrimento ed eseguire altre azioni.
7) Facoltativamente, personalizza la disposizione dei pulsanti a tuo piacimento toccando "i" accanto al nome del mouse / trackpad, quindi scegli Pulsante 1, Pulsante 2 ... Pulsante x nell'elenco, a seconda del pulsante del mouse a cui desideri assegnare un'azione personalizzata per. Oppure tocca Personalizza pulsanti aggiuntivi, quindi premere un pulsante del mouse per scegliere un'azione.

Una delle seguenti azioni e funzionalità iOS può essere assegnata a un pulsante del mouse:
- Nessuna
- Single-tap
- Apri il menu
- Collegamento di accessibilità
- analitica
- App Switcher
- Centro di controllo
- bacino
- Tocca due volte
- Casa
- Blocca rotazione
- Blocca schermo
- notifiche
- Pizzico
- Ricomincia
- Immagine dello schermo
- Agitare
- Siri
- Parla schermo
- Controllo del volume
- Volume basso
- Aumenta volume
A parte queste utili azioni, è possibile associare un pulsante del mouse a un collegamento Siri personalizzato.
TUTORIAL: Come pianificare le scorciatoie da eseguire in background
Come evidenziato dallo screenshot incorporato sopra, tutte le scorciatoie del flusso di lavoro personalizzate dall'app Shortcuts sono disponibili sotto l'intestazione Scorciatoie Siri, pronte per essere assegnate a un pulsante del mouse per la massima automazione iOS.
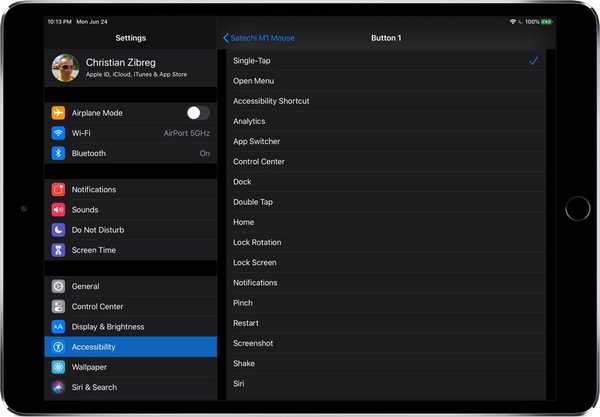
Qualsiasi script di scorciatoie può essere assegnato a un pulsante del mouse come azione.
8) Per ingrandire il puntatore del cursore, avventurarsi in Impostazioni → Accessibilità → Toccare → AssistiveTouch → Cursore e fai scorrere l'interruttore Cursore grande in posizione ON.
9) Per cambiare il colore del cursore, vai a Impostazioni → Accessibilità → Toccare → AssistiveTouch → Cursore → Colore,quindi scegliere tra Grigio, Bianco, Blu, Rosso, Verde, Giallo e Arancione.
10) Regola la velocità di tracciamento del mouse trascinando la diapositiva sotto l'intestazione Velocità di tracciamento verso sinistra per far muovere il cursore più lentamente o verso destra per accelerarlo.
11) Ora puoi nascondere il pulsante Home virtuale di AssistiveTouch facendo scorrere l'interruttore Mostra sempre menu nel Impostazioni → Accessibilità → Toccare → AssistiveTouch in posizione OFF.
È necessario mantenere AssistiveTouch attivato affinché il supporto per mouse / trackpad funzioni.
compatibilità iOS 13
iOS 13 è compatibile con i seguenti modelli di smartphone Apple:
- iPhone XS
- iPhone XS max
- iPhone XR
- iPhone X
- iPhone 8
- iPhone 8 Plus
- iPhone 7
- iPhone 7 Plus
- iPhone 6s
- iPhone 6s Plus
- iPhone SE
- iPod touch (7a generazione)
Per ulteriori informazioni, leggi il comunicato stampa di Apple o visita apple.com/ios/ios-13-preview.
Compatibilità iPadOS
iPadOS è compatibile con questi iPad:
- IPad Pro da 12,9 pollici
- IPad Pro da 11 pollici
- IPad Pro da 10,5 pollici
- IPad Pro da 9,7 pollici
- iPad (6a generazione)
- iPad (5a generazione)
- iPad mini (5a generazione)
- iPad mini 4
- iPad Air (3a generazione)
- iPad Air 2
Guarda la nostra panoramica video dei nuovi aggiornamenti solo per iPad incorporati di seguito.
Iscriviti a iDownloadBlog su YouTube
Per ulteriori informazioni, leggi il comunicato stampa di Apple o visita apple.com/ipados/ipados-preview.
Chi altri è super entusiasta del supporto del mouse iPad con iPadOS?
Cosa ne pensi?
Ho bisogno di aiuto? Chiedi a iDB!
Se ti piace questo tutorial, passalo ai tuoi amici e lascia un commento qui sotto.
Rimasto bloccato? Non sei sicuro di come eseguire determinate operazioni sul tuo dispositivo Apple? Facci sapere tramite [email protected] e un futuro tutorial potrebbe fornire una soluzione.
Invia i tuoi suggerimenti pratici tramite [email protected].











