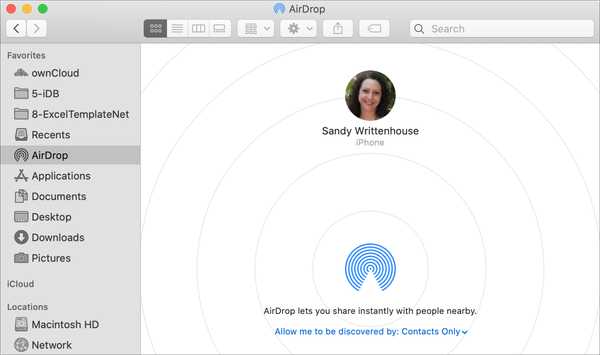Apple offre alcune fantastiche opzioni di screen saver per il tuo Mac. Puoi scegliere le immagini incorporate o le tue foto e selezionare un'animazione per una fantastica presentazione. Ma ciò che manca è l'opzione di usare un video.
Per affari, potresti desiderare un video di marketing o per uso personale, potresti desiderare uno dei tuoi figli. In ogni caso, avere un video come salvaschermo sarebbe un'ottima aggiunta a macOS.
Nel frattempo, esiste effettivamente un modo per farlo con uno strumento gratuito chiamato SaveHollywood. È semplicissimo e richiede solo pochi minuti per la configurazione, quindi ecco come utilizzare un video come risparmiatore dello schermo del tuo Mac con SaveHollywood.
Scarica SaveHollywood
SaveHollywood non è un'app che puoi prendere dall'App Store. Dovrai andare sul sito Web per scaricarlo. Nota che questa applicazione è freeware, quindi prendi tutte le precauzioni che ritieni appropriate.
Installa SaveHollywood
Una volta scaricato SaveHollywood, apri il file. Nella finestra pop-up, puoi consultare la documentazione Leggimi. Quindi, fare doppio clic sul file SaveHollywood. Ti verrà quindi chiesto di installarlo e se dovrebbe essere installato solo per te o per tutti gli utenti. Fai la tua selezione e clicca Installare.

Usa un video come salvaschermo per Mac
Ora che tutto ciò è fuori mano, passiamo alla parte divertente: utilizzare un video come risparmiatore dello schermo del Mac. Le impostazioni del tuo salvaschermo potrebbero essere già aperte a causa dell'installazione di SaveHollywood, ma in caso contrario, fai clic sull'icona Apple dalla barra dei menu e seleziona Preferenze di Sistema > Display & Screen Saver.
1) Clic Salvaschermo e a sinistra, in basso, fai clic su SaveHollywood.
2) Clicca il Pulsante Opzioni salvaschermo.

3) Quando si apre la finestra delle opzioni, inizia aggiungendo il tuo video. Nella parte superiore, fai clic su + pulsante e cerca il video che desideri utilizzare. Nota, puoi aggiungere più di uno e rimuoverli con il pulsante segno meno.
4) Spostati in ciascuna delle sezioni della schermata delle opzioni per regolare le impostazioni del video in base alle tue preferenze. Al termine, fai clic su ok.

È quindi possibile apportare tutte le modifiche necessarie alle impostazioni di Desktop & Screen Saver per quando avviare lo screen saver e se visualizzare o meno l'orologio. Chiudi la finestra quando hai finito.
Avvolgendolo
SaveHollywood è uno strumento estremamente semplice da usare che ti consente di impostare un video come risparmiatore dello schermo del tuo Mac in pochissimo tempo. Hai intenzione di provarlo? In tal caso, facci sapere cosa ne pensi!