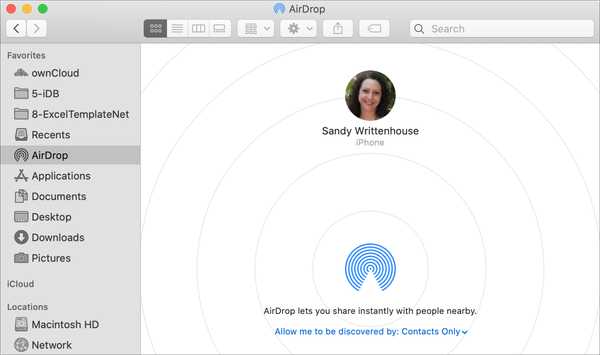
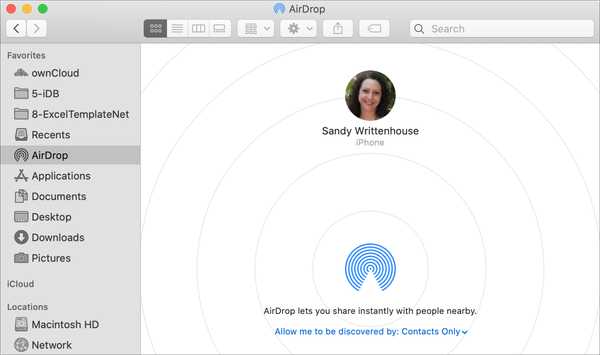
Se sei un nuovo utente di iPhone o Mac, AirDrop potrebbe essere completamente nuovo per te. Questo pratico servizio ti consente di trasferire elementi come foto e file su dispositivi Apple vicini in modalità wireless. Quindi puoi inviare rapidamente una foto al tuo amico o un file al tuo familiare.
Per utilizzare AirDrop, devi assicurarti di essere nel raggio d'azione, utilizzando Bluetooth e Wi-Fi e che il destinatario possa ricevere l'oggetto.
Per aiutarti, questo tutorial ti mostra cosa devi fare e come usare AirDrop sul tuo iPhone, iPad o Mac.
Requisiti AirDrop
AirDrop utilizza Bluetooth e Wi-Fi per inviare e ricevere oggetti. Quindi assicurati che tu e il tuo destinatario siano attivi. Se si utilizza un hotspot personale, è necessario disabilitarlo.
Per quanto vicino dovresti essere, Apple consiglia che i dispositivi si trovino a una distanza di 9 metri l'uno dall'altro. Anche se una discussione sul forum delle Comunità Apple menziona puoi andare fino a 12 metri.
Ricezione con AirDrop
Quando si riceve con AirDrop su iOS, è possibile impostarlo per accettare elementi solo da Contatti, Tutti o Ricezione disattivata.
Quindi, se stai inviando a un'altra persona, assicurati di averti come contatto con un indirizzo email o numero di cellulare se usano solo Contatti. Altrimenti, dovranno cambiarlo in Tutti.
Lo stesso vale se sei tu a ricevere un oggetto. Ricorda che puoi modificare l'impostazione Solo contatti, Tutti e Ricezione disattivata in qualsiasi momento impostazioni > Generale > Airdrop.

Puoi anche modificare le impostazioni di ricezione AirDrop dal Control Center. Basta selezionare la scheda di rete, toccare e tenere premuta l'icona AirDrop ed effettuare la selezione.

Su Mac, puoi selezionare Airdrop nella barra laterale del Finder o facendo clic su Partire > Airdrop dalla barra dei menu. Nella finestra visualizzata, fai clic su Permettimi di essere scoperto da freccia in basso e scegli tra Nessuno, Solo contatto o Tutti.

Quando qualcuno ti invia un oggetto tramite AirDrop, vedrai un'anteprima dell'articolo e delle opzioni a Accettare o Declino.
Quando accetti un elemento su iOS, verrà visualizzato in un'app per tipo di elemento. Ad esempio, una foto apparirà nell'app Foto e un link all'app apparirà nell'App Store. Su Mac, l'elemento andrà nella cartella Download.

Invio con AirDrop
Puoi inviare rapidamente elementi utilizzando le opzioni Condividi sul tuo dispositivo. Quando si tocca o si fa clic su Condividere pulsante, verrà visualizzato AirDrop e vedrai i dispositivi vicini a cui puoi inviare l'elemento. Basta scegliere quello che vuoi e vedrai quando si sta inviando e inviato.
Sul tuo Mac, puoi anche usare la finestra AirDrop. Apri AirDrop utilizzando Finder e rilascia un elemento sul dispositivo a cui desideri inviarlo nella finestra.

Altro su AirDrop
Ecco alcuni articoli iDB aggiuntivi che puoi consultare per ricevere assistenza su AirDrop.
- AirDrop non funziona? Prova questi suggerimenti per la risoluzione dei problemi
- Come e dove condividere più velocemente con AirDrop
- Come regolare la visibilità di AirDrop da Control Center su iPhone o iPad
- Come trasferire le password AirDrop tra iPhone, iPad e Mac nelle vicinanze
Avvolgendolo
AirDrop è uno strumento eccezionale per trasferimenti rapidi. Sia che invii o riceva articoli da altre persone o che lo utilizzi per inviare cose ad altri tuoi dispositivi, AirDrop lo rende facile.
Proverai AirDrop la prossima volta che desideri inviare una foto, un file, un link o un altro elemento? Facci sapere cosa ne pensi di questa funzionalità di Apple nei commenti qui sotto!











