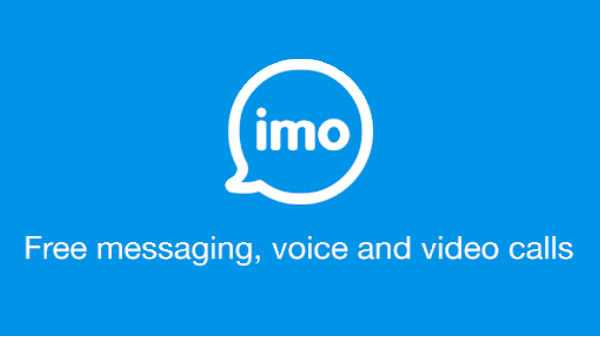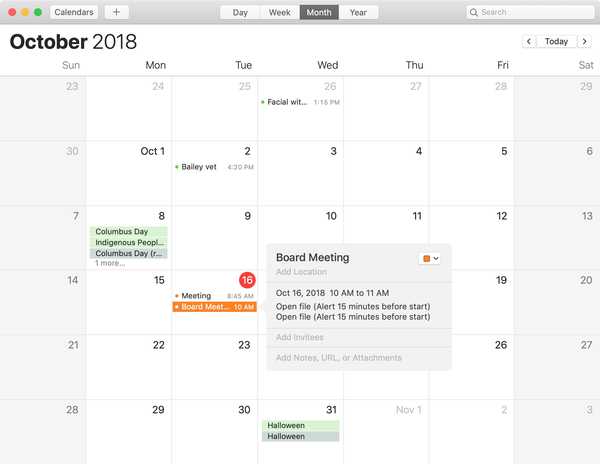Configurare HomePod è semplicissimo grazie alla funzione di installazione automatica di Apple.
Introdotto in iOS 11, il programma di installazione automatica ti consente di tenere il tuo nuovo dispositivo Apple, come Apple TV o HomePod, vicino a un iPhone o iPad per accedere automaticamente con il tuo ID Apple e trasferire preferenze e impostazioni personali comuni, incluso il tuo Wi-Fi password, abbonamento Apple Music e così via.
La configurazione automatica utilizza le informazioni di prossimità Bluetooth per rilevare la presenza. HomePod ha il Bluetooth e lo utilizza per l'accoppiamento e la scoperta, per ora. Come spiegato in precedenza, non è possibile utilizzare HomePod come un normale altoparlante Bluetooth.

Prima di arrivare a questo post, ti verrà ricordato durante il processo di configurazione di HomePod di attivare l'autenticazione a due fattori per il tuo ID Apple se non è già impostato, abilitare il portachiavi iCloud e configurare la tua rete Wi-Fi per utilizzare WPA / Sicurezza WPA2.
Questi requisiti sono necessari per migliorare la sicurezza e le prestazioni della rete. A proposito, HomePod non supporta reti Wi-Fi pubbliche o in abbonamento con requisiti di accesso o distribuzioni di tipo aziendale.
Oh, e il tuo iPhone, iPad o iPod touch deve eseguire iOS 11.2.5 o successivo per configurare l'altoparlante. Puoi vedere la versione di iOS installata sul tuo dispositivo in Impostazioni → Generale → Informazioni.
Se necessario, aggiorna il tuo dispositivo iOS all'ultimo software in Impostazioni → Generale → Aggiornamento software. Se è disponibile un aggiornamento per il tuo dispositivo, puoi installarlo via etere proprio lì.
Come configurare HomePod con Installazione automatica
1) Collega il tuo HomePod alla presa a muro.
2) Attendi che venga emesso un segnale acustico e una luce bianca pulsante sulla parte superiore di HomePod, a indicare che il dispositivo è pronto per essere configurato per la prima volta. Ora sblocca il tuo iPhone, iPad o iPod touch con iOS 11.2.5 o successivo e tienilo a una distanza di un pollice o due (pochi centimetri) dal diffusore.
3) Quando la scheda di configurazione appare sul dispositivo iOS, toccare Impostare continuare.

MANCIA: Se la scheda non viene visualizzata, assicurati che il dispositivo iOS sia sbloccato, che Bluetooth e Wi-Fi siano abilitati in Impostazioni, che esegua iOS 11.0 o versioni successive e che si mantenga a pochi centimetri dal tuo HomePod.
4) Seleziona la stanza in cui si trova il tuo HomePod dall'elenco precompilato dei nomi delle stanze, come "Soggiorno", "Camera da letto", "Cucina", "Sala da pranzo" o alcuni di questi. Il tuo HomePod verrà aggiunto all'app iOS Home e assegnato alla stanza qui specificata.

NOTA: Alle persone che usano HomeKit in più posizioni potrebbe essere chiesto di selezionare una casa alla quale associare il proprio HomePod. Dopo che l'altoparlante è attivo e funzionante, puoi utilizzare l'app Home per modificarne il nome, l'assegnazione della stanza e altre impostazioni.
Scegli la stanza in cui si trova HomePod e tocca Continua. Se l'altoparlante si trova in un'altra posizione, toccare Non questa casa per scegliere una casa HomeKit che vorresti associare. il tuo HomePod con.
5) Ora ti viene chiesto di girare Richieste personali acceso o spento.

Questa funzione ti consente di chiedere a Siri su HomePod di impostare un promemoria, inviare un messaggio o prendere appunti per catturare un pensiero veloce ogni volta che il dispositivo iOS si trova sulla stessa rete Wi-Fi. Poiché al momento Siri non riconosce più voci, chiunque in casa con accesso a HomePod può leggere o inviare messaggi quando questa funzione è attiva.
Si consiglia di disabilitare le richieste personali per motivi di privacy. Se cambi idea in seguito, puoi abilitare questa funzionalità in qualsiasi momento modificando le impostazioni di HomePod. Questa funzione è disattivata per impostazione predefinita.
Rubinetto Abilita richieste personali se desideri attivare questa funzione. Altrimenti, colpisci Non adesso per configurarlo in un secondo momento nell'app Home.
6) Se hai scelto di utilizzare la funzione Richieste personali, ti verrà chiesto se desideri utilizzare questo dispositivo per la condivisione della posizione. Il tuo dispositivo iOS deve essere quello con cui condividi la tua posizione utilizzando Trova i miei amici se desideri creare promemoria basati sulla posizione tramite HomePod e altro. Siri su HomePod ha anche bisogno della tua posizione per fornire informazioni su traffico, meteo e attività commerciali nelle vicinanze.
NOTA: Scelta dell'opzione Non abilitare disattiva automaticamente la funzione Richieste personali.
7) Colpire Continua sulla carta successiva etichettata "Siri su HomePod".
8) Rubinetto Essere d'accordo per superare i Termini e condizioni di Apple.
9) Tocca Trasferisci impostazioni per autorizzare HomePod a trasferire il tuo iCloud / ID Apple, le preferenze Siri, le password Wi-Fi e l'abbonamento Apple Music dal dispositivo iOS.

Se non sei già abbonato a Apple Music, durante l'installazione ti viene offerto un abbonamento di prova.
10) Sarai accolto con un messaggio "Installazione".
Attendi fino a quando HomePod non ha completato il trasferimento delle impostazioni via etere (Apple utilizza la crittografia standard del settore per proteggere le tue informazioni quando sono in transito). Quindi Siri ti saluterà e ti darà alcuni esempi di cose che puoi chiedere.
Congratulazioni, ora puoi iniziare a utilizzare il tuo nuovo HomePod!

Per verificare che l'altoparlante sia impostato correttamente, apri l'app Home sul tuo dispositivo iOS e cerca un'icona HomePod nella scheda Home o Stanze (è assegnata alla stanza specificata durante l'installazione). Usa l'app Home sul tuo dispositivo iOS per modificare il nome di HomePod, l'assegnazione della stanza e altre impostazioni.
È possibile che l'altoparlante regola l'audio durante il primo brano riprodotto dopo l'installazione o quando lo si sposta in una nuova posizione. Ricorda, HomePod traccia costantemente la sua posizione nella stanza e adatta automaticamente l'audio al suono eccezionale ovunque tu lo posizioni.

Installazione automatica non riuscita? Nessun problema, c'è sempre la configurazione manuale.
Se la scheda di configurazione non viene visualizzata automaticamente quando si avvicina il dispositivo iOS al proprio HomePod o il processo di configurazione automatica non riesce in qualche momento, sarà necessario configurare manualmente l'altoparlante tramite l'app Home.
Ecco come…
Come configurare HomePod manualmente
Se l'installazione automatica funziona, configura HomePod manualmente.
1) Apri il Casa app sul tuo dispositivo iOS.
NOTA: Il processo di configurazione di HomePod richiede che sia l'app Home sia l'app Music siano installate sul tuo dispositivo iOS. Se non hai installato queste app, scaricali dall'App Store.
2) Clicca il “+” pulsante nell'angolo in alto a destra, quindi selezionare l'opzione Aggiungi accessorio dal menu a comparsa nella parte inferiore dell'app Home.
3) Tocca il link "Non hai un codice o non riesci a scansionare?" in fondo.

4) Infine, scegli il tuo HomePod dal Accessori nelle vicinanze elenco.
E questo è tutto quello che c'è da fare!
Ho bisogno di aiuto? Chiedi a iDB!
Se ti piace questa guida, passala alla tua assistenza e lascia un commento qui sotto.
Rimasto bloccato? Non sei sicuro di come eseguire determinate operazioni sul tuo dispositivo Apple? Facci sapere tramite [email protected] e un futuro tutorial potrebbe fornire una soluzione.
Invia i tuoi suggerimenti pratici tramite [email protected].
Schermate di installazione automatica di HomePod per gentile concessione di The Loop