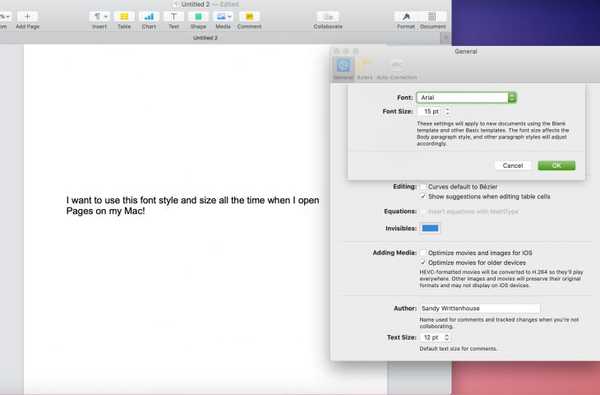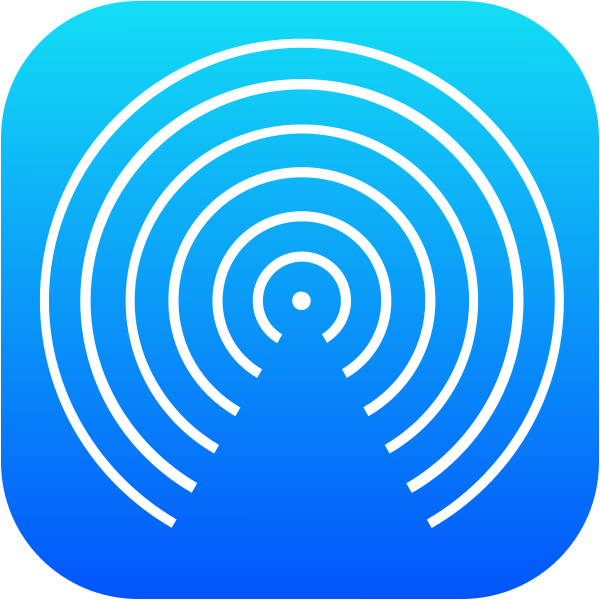

Se sei un grande utente di Airdrop funzionalità su iOS e macOS, probabilmente sai che quando si inviano file da un dispositivo mobile al Mac, vengono automaticamente salvati su download cartella. Anche se questo è un posto logico dove andare, non è configurabile e li collega con gli allegati di Mail e i download di Safari.
Questo approccio non è abbastanza granulare per alcuni utenti, che potrebbero voler designare una cartella specifica in cui salvare i file AirDrop, proprio come è possibile per i download di Safari. Anche se macOS non lo consente immediatamente, è possibile. Questa guida ti mostrerà come modificare la posizione di salvataggio dei file inviati tramite AirDrop su un Mac.
Mentre altri metodi che ho visto per questo possono salvare i file in una destinazione diversa dalla cartella Download, generalmente influenzano tutti i file che vanno nella cartella, non solo i file AirDrop. Il vantaggio di questo metodo è che lascia soli i download di Safari e Mail, reindirizzando solo i file AirDrop a una nuova casa.
Mando spesso un gran numero di fotografie dal mio iPhone al mio Mac per aggiungerle alla mia collezione, e non mi piace dover scorrere la mia cartella Download per raccoglierle in seguito. Questo metodo mi consente di inviarli tutti in una cartella separata insieme.
Come cambiare la posizione in cui i file AirDropped vengono salvati su Mac
Aggiornare: Le istruzioni seguenti sono state aggiornate per macOS 10.14 Mojave, che ha più (e più efficaci) protezioni sul filesystem. Gli utenti di Mojave dovrebbero utilizzare le istruzioni aggiornate di seguito. Se per qualche motivo stai cercando il vecchio metodo di Automator o sei su un sistema operativo precedente, le istruzioni originali sono disponibili in fondo a questo articolo. Se stai passando dal vecchio metodo al nuovo o viceversa, per prima cosa segui il Come ripristinare le modifiche sezione di questa guida, per garantire un inizio pulito.
1) Vai a questa pagina web per trovare lo script che useremo. Clic Scarica ZIP per salvarlo sul tuo computer. Grazie e ringraziamenti a menushka su GitHub per aver creato la sceneggiatura.
2) Decomprimi il file scaricato e troverai airdropSorter.scpt. Fare doppio clic per aprirlo. Dovrebbe aprirsi di default in macOS ' Editor di script programma.
3) Ora dobbiamo personalizzare lo script in modo che rifletta la posizione della cartella AirDrop scelta. Cerca il campo intitolato proprietà AIRDROP_FOLDER. Dovrebbe essere la prima riga dello script:

4) Modifica il campo per riflettere la cartella AirDrop desiderata. Modifica solo il percorso del file tra virgolette e lascia le virgolette al loro posto. La gerarchia delle cartelle dovrebbe essere mostrata con : e non con macOS predefinito di /, ciò è dovuto allo script che utilizza il formato alias. Ad esempio, il percorso del file:
Macintosh HD / Utenti / idownloadblog / Desktop / Foto / AirDrop
sarebbe scritto come:
"Macintosh HD: Utenti: idownloadblog: Desktop: Foto: AirDrop"
Percorsi di file relativi come ~ / Downloads non sembrano essere supportati. Se sai come esprimere tali percorsi di file in formato alias, fammelo sapere nei commenti!
Ad esempio, volevo che i miei file AirDropped andassero in una cartella separata chiamata Airdrop, dentro il mio / Download cartella, quindi il percorso che ho scelto era:
"Macintosh HD: Utenti: idownloadblog: Download: AirDrop"
Ricorda: se l'unità di avvio non viene chiamata Macintosh HD, e il tuo account utente non viene chiamato idownloadblog (perché dovrebbe essere ?!) allora devi personalizzare il campo con i tuoi dettagli. Ecco il mio script finito:

Se hai specificato una nuova cartella per archiviare i file AirDropped, come ho fatto con la cartella Airdrop, poi ricordati di creare anche la cartella, in modo che lo script possa trovarla!
5) Dopo aver apportato le modifiche, salva lo script, quindi apri ~ / Library cartella nel Finder.
6) Dentro ~ / Library, navigare verso Script, e da lì a Script di azione delle cartelle. Il percorso completo del file è:
~ / Libreria / Script / Script azione cartella
Potresti non avere il Script di azione delle cartelle file. Se non lo hai già, Crealo.
7) Copia e incolla airdropSorter.scpt dentro Script di azione delle cartelle cartella.
8) Ora dobbiamo abilitare l'azione.
Vai al tuo ~ /download cartella e fare clic con il tasto destro del mouse su di essa. Nel menu delle opzioni che appare, vai a Servizi, e quindi selezionare Installazione azioni cartella ...

9) Se ti viene chiesto "Conferma servizio", clic Esegui servizio.Nella finestra seguente, assicurarsi Abilita azioni cartella è spuntato, quello download è elencato nella colonna di sinistra ed è anche spuntato.

10) Ora fai clic su + simbolo in basso a destra per aggiungere il nostro script alla cartella. Nell'elenco che compare, cerca airdropSorter.scpt, e colpire allegare.
11) E questo è tutto! Lo script ora è attivo e collegato al tuo ~ / Downloads cartella. Tutti i file AirDropped sul tuo computer ora dovrebbero essere automaticamente trasferiti nella cartella specificata nello script. Per annullare le modifiche, seguire Passaggi 1-3 nel Come ripristinare le modifiche sezione sotto.
Metodo precedente per pre-Mojave
Non seguire entrambi i set di istruzioni. Queste sono le istruzioni legacy per i sistemi operativi pre-Mojave.
1) Vai alla pagina GitHub di mlilback per prendere lo strumento di cui abbiamo bisogno. In alternativa, è anche disponibile un download diretto.
2) Fare doppio clic sul file .zip scaricato per aprirlo, quindi fare doppio clic sul file risultante, intitolato Quarantine Filter.action.
3) Verrà visualizzato un messaggio che chiede se si desidera installare l'azione. Selezionare Installare.


4) Quindi, avvia il Automator applicazione e selezionare Nuovo documento. Quando richiesto, selezionare Cartella Azione come tipo di documento.

5) Una volta aperto il documento,guarda la parte superiore del flusso di lavoro sul lato destro. Dove dice Cartella Azione riceve file e cartelle aggiunti a: assicurati di selezionare il tuo download cartella.
6) Ora assicurati di avere il Azioni scheda selezionata in alto a sinistra (anziché in Variabili), quindi fare clic su Ricerca bar accanto.
7) Cercare Quarantena nella barra di ricerca. L'azione che abbiamo installato dovrebbe emergere. Fare clic e trascinare il Filtro quarantena oltre al Flusso di lavoro spazio sul lato destro.

8) Clicca il Caricare pulsante. Automator potrebbe richiedere di caricare l'azione che abbiamo installato. In tal caso, selezionare Carica comunque per usarlo.

9) Una volta che il filtro di quarantena è attivo nel flusso di lavoro, fai clic sul menu a discesa, intitolato Filtro per:,e seleziona Filtro per: AirDrop File.
10) Ora, ritorna al Ricerca barra in alto a sinistra. Cercare Sposta elementi del Finder. Trascina il Sposta elementi del Finder azione oltre al Flusso di lavoro sul lato destro, sotto la prima azione.

11) Il menu a discesa in Sposta elementi del Finder l'azione è dove verranno salvati i nostri file AirDrop. Impostare questa opzione sulla cartella di destinazione scelta. Ho impostato il mio sul desktop, ma potresti voler creare una cartella "File AirDrop ricevuti" da qualche parte.
12) Ora salva il documento con cmd-s, o con File ... Salva. Chiamalo Airdrop. Ora puoi chiudere il documento.
13) Provalo inviando un file dal tuo dispositivo iOS al tuo Mac. Ora dovrebbe essere ricevuto nella cartella impostata anziché nella cartella Download.
E il gioco è fatto! Ogni volta che AirDrop trasferisce un file sul tuo Mac, questo file verrà salvato nella posizione predefinita che hai impostato.
Se hai mai bisogno di ripristinare queste modifiche, puoi seguire le istruzioni seguenti. Ripristineranno nuovamente la cartella AirDrop predefinita ed elimineranno l'azione di Automator installata.
Come ripristinare le modifiche
1) Passare alla cartella Download e fare clic con il tasto destro del mouse. Nel menu delle opzioni che appare, vai a Servizi, e quindi selezionare Installazione azioni cartella ...

2) Nella finestra che appare selezionare l'azione Cartella creata e fare clic sul simbolo meno per eliminarla.

3) Adesso vai a / Utenti / NOMEUTENTE / Libreria / Script / Script azione cartella ed elimina il file chiamato airdropSorter.scpt (se presente).
4) Quindi, vai a / Users / username / Library / Automator ed elimina il file chiamato Quarantine Filter.action.

4) Infine, vai a / Utenti / NOMEUTENTE / Libreria / Flussi di lavoro / Applicazioni / Azioni cartella ed elimina il file chiamato Airdrop.

Ti sei scagliato contro l'incorrigibile comportamento predefinito di AirDrop spesso e spesso, fino ad oggi? Hai una richiesta per un'altra guida che vorresti vedere qui su iDB? In tal caso, fatemi sapere nei commenti.