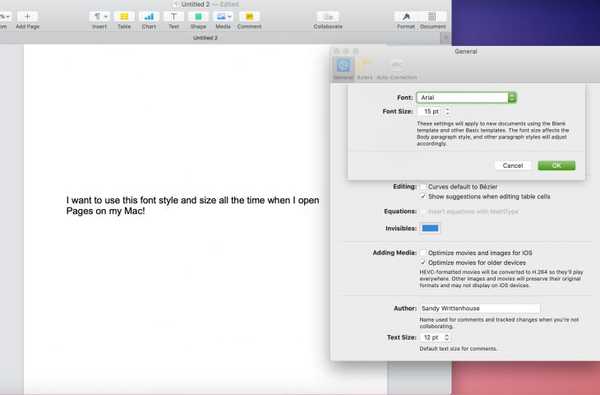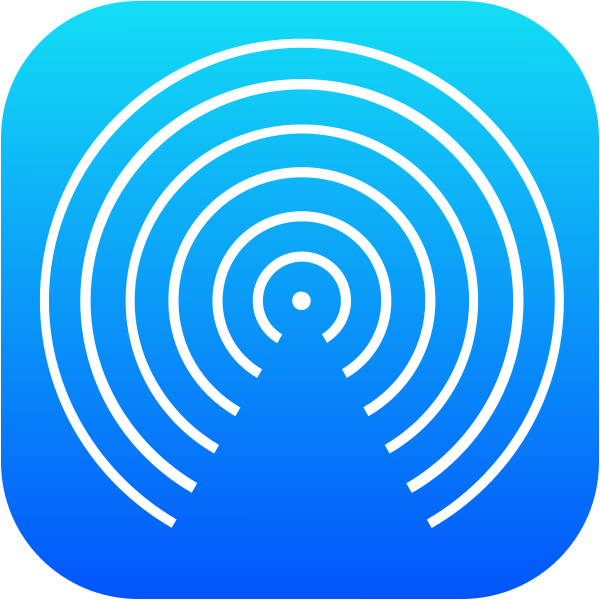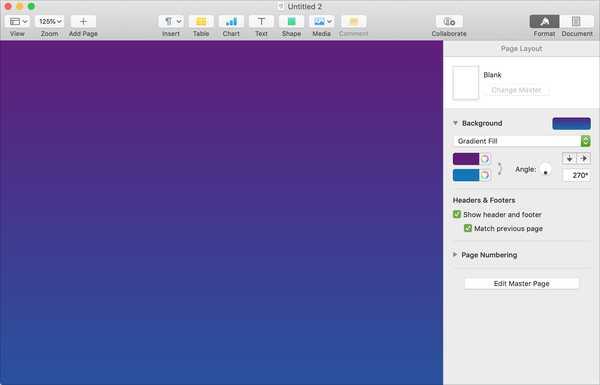
Quando crei un volantino, un poster o una brochure in Apple Pages, aggiungere un tocco di colore allo sfondo è un ottimo modo per abbellirlo.
Con Pages su iOS e Mac, puoi aggiungere un colore o una sfumatura come sfondo per il tuo documento ed ecco come.
Creazione del documento in Pages su Mac
Mentre Apple offre la possibilità di cambiare lo sfondo di un documento in Pages, non è solo facile come creare un nuovo documento e schioccare in un colore o gradiente. Al momento è possibile modificare solo lo sfondo di un layout di pagina o documento Master Page.
Layout di pagina i documenti sono ciò che usi per creare cose come newsletter e poster. Puoi aggiungere oggetti come caselle di testo e immagini e poi disporli come preferisci.
Pagina principale i documenti sono modelli di pagine basati su modelli utilizzati dai documenti di layout di pagina.
Quindi, se avvii il tuo progetto con uno dei modelli in Pages, sei un passo avanti e puoi saltare ai passaggi per cambiare lo sfondo.
Ma se stai iniziando con una pagina vuota di base, dovrai convertirla in un documento di layout di pagina e fin d'ora, puoi farlo solo su Mac.
1) Clicca il Pulsante documento in alto a destra nella finestra di Pages.
2) Deseleziona la casella per Corpo del documento.
3) Verrà quindi visualizzato un messaggio pop-up che conferma che si desidera convertire il documento in un documento di layout di pagina. Clic Convertire.
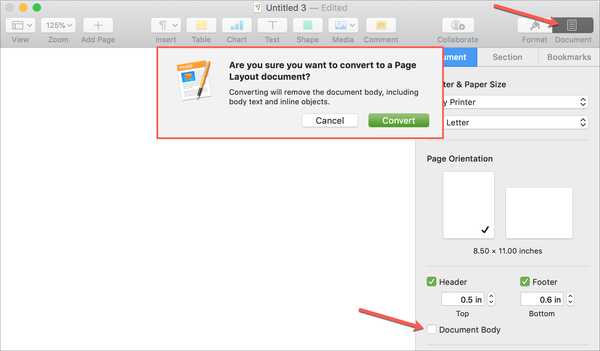
Modifica del colore di sfondo in Pages su Mac
Quando sei pronto a cambiare lo sfondo in un colore o sfumatura per il tuo documento di Pages, segui questi passaggi.
1) Clicca il Pulsante di formattazione in alto a destra nella finestra di Pages per aprire la barra laterale di formattazione.
2) Sotto sfondo, fai clic sulla casella a discesa e seleziona il tipo di sfondo che desideri, ad esempio Riempimento colore o Riempimento sfumato. Puoi anche scegliere un'immagine per lo sfondo, se lo desideri.
3) A seconda di quale scegli, vedrai diverse opzioni in cui puoi scegliere i colori o regolare le impostazioni del gradiente. Quando effettui le selezioni, vedrai immediatamente la modifica del documento.
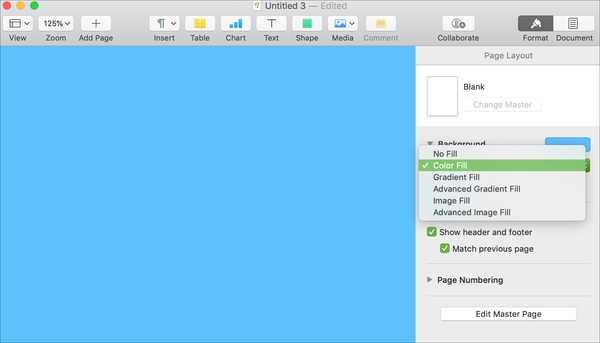
Se hai più pagine nel tuo documento e desideri che ognuna sia colorata in modo diverso, puoi farlo seguendo gli stessi passaggi della creazione di ogni pagina.
Creazione del documento in Pages su iPhone o iPad
Poiché al momento non è possibile convertire un documento in Layout di pagina su iPhone o iPad, dovrai utilizzare un documento sincronizzato creato sul Mac o utilizzare uno dei modelli. Se hai avviato un documento sul tuo Mac, dovresti vederlo nella schermata principale di Pages dove puoi semplicemente aprirlo.
Se invece vuoi iniziare con un modello, procedi come segue.
1) Clicca il segno più in alto a destra per creare un nuovo documento.
2) Sfoglia le opzioni del modello come quelle per volantini, poster e newsletter.
3) Tocca quello che desideri e, se necessario, rimuovi tutti gli oggetti che non ti serviranno per il tuo progetto. (Basta toccare l'oggetto e selezionare Elimina.)
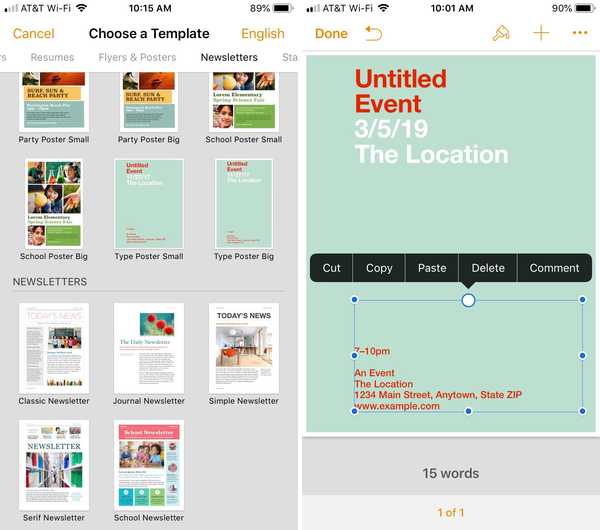
Modifica del colore di sfondo in Pages su iOS
Quando sei pronto a cambiare lo sfondo in un colore o sfumatura per il tuo documento su iPhone o iPad, segui questi passaggi.
1) Toccare un punto vuoto sul documento, quindi toccare Pulsante di formattazione in alto a destra.
2) Nel pop-up, tocca sfondo.
3) Scegli tra Preimpostazione, Colore o Sfumatura. Puoi anche scegliere un'immagine per lo sfondo, se lo desideri.
4) Toccare per effettuare le selezioni in base al tipo di sfondo scelto. Come su Mac, vedrai immediatamente le tue modifiche.
5) Al termine, toccare il freccia a destra per chiudere la finestra del formato.
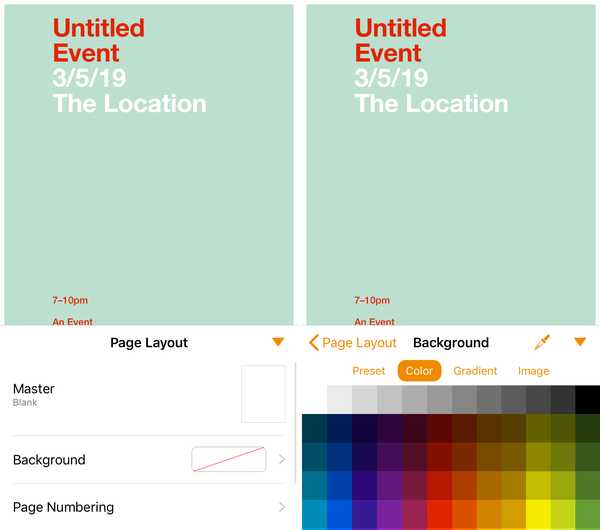
Avvolgendolo
Gli sfondi colorati per i documenti sono più comuni per i tipi di esempi sopra come poster e volantini. Ma ovviamente, puoi aggiungere uno sfondo a qualsiasi tipo di documento. Stai per aggiungere un po 'di colore al tuo prossimo progetto di Pages?
Per altre esercitazioni su Pages, scopri come utilizzare intestazioni e piè di pagina o crea un sommario in Pages su Mac.