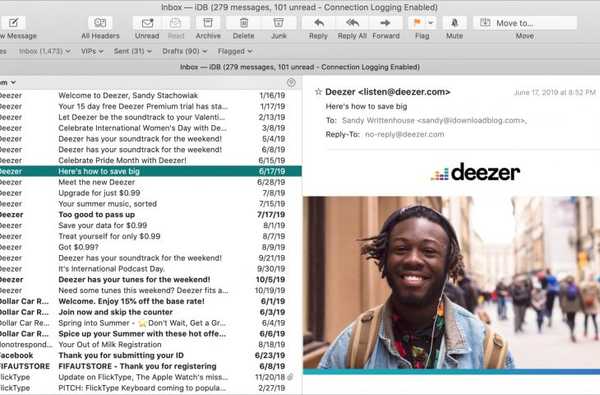Puoi personalizzare il tuo HomePod per rispondere ai tuoi comandi "Hey Siri". Quindi, se si desidera utilizzare una lingua diversa? Oggigiorno molte persone parlano più di un dialetto. Ad esempio, supponi di parlare inglese e spagnolo e di avere un gruppo di amici che parlano tutti spagnolo? Cambia l'HomePod in modo che tutti possano parlare con Siri.
Oppure, se stai solo imparando una seconda o terza lingua? Dare comandi in quell'altro dialetto a Siri per HomePod potrebbe essere un ottimo modo per esercitarsi.
Oltre a poter cambiare la lingua sul tuo HomePod, puoi anche cambiare la voce di Siri. Potresti preferire una voce maschile con un accento britannico o una voce femminile con un accento australiano. Anche questo è facile da cambiare.
Questo tutorial ti mostra come cambiare sia la lingua che la voce di Siri su HomePod.
Cambia la lingua per Siri su HomePod
Puoi cambiare rapidamente la lingua di HomePod per Siri senza che abbia effetto su Siri sul tuo iPhone, iPad o Mac ed ecco come.
Su iPhone o iPad
1) Apri il Casa App.
2) Toccare e tenere premuto il tuo HomePod nella schermata Home o Camere.
3) Selezionare impostazioni.
4) Scorri verso il basso e sotto Siri, scegliere linguaggio.
5) Scegli la nuova lingua, quindi chiudi l'app o tocca il Freccia indietro se si desidera apportare ulteriori modifiche.
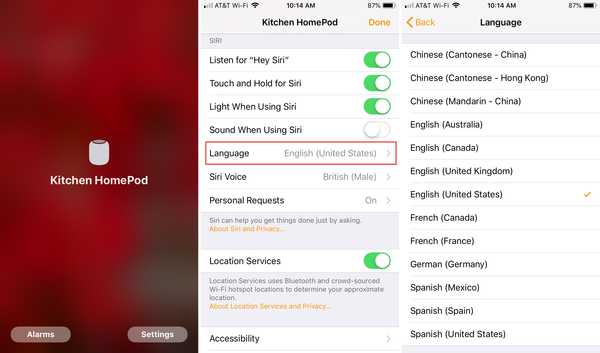
Su Mac
1) Apri il Casa App.
2) Pulsante destro del mouse o tieni premuto Controlla e fai clic il tuo HomePod.
3) Selezionare impostazioni dal menu a comparsa.
4) Scorri verso il basso e sotto Siri, scegliere linguaggio.
5) Scegli la tua nuova lingua, premi il tasto Freccia indietro, e quindi fare clic su Fatto.
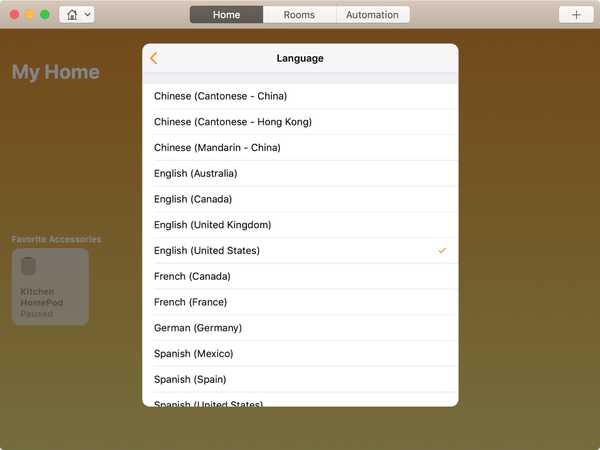
Cambia la voce per Siri su HomePod
Proprio come con la modifica della lingua, puoi cambiare la voce di Siri per HomePod indipendentemente dalla voce di Siri sugli altri tuoi dispositivi.
Su iPhone o iPad
1) Apri il Casa App.
2) Toccare e tenere premuto il tuo HomePod nella schermata Home o Camere.
3) Selezionare impostazioni.
4) Scorri verso il basso e sotto Siri, scegliere Siri Voice.
5) Scegli la voce che desideri utilizzare sia per l'accento che per il genere. Quindi chiudi l'app o tocca il Freccia indietro se si desidera apportare ulteriori modifiche.
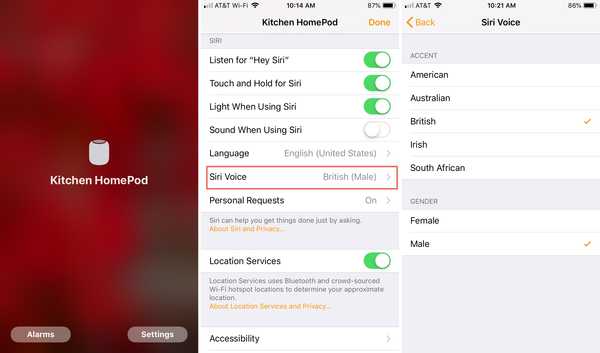
Su Mac
1) Apri il Casa App.
2) Pulsante destro del mouse o tieni premuto Controlla e fai clic il tuo HomePod.
3) Selezionare impostazioni dal menu a comparsa.
4) Scorri verso il basso e sotto Siri, scegliere Siri Voice.
5) Scegli la voce che desideri utilizzare sia per l'accento che per il genere. Colpire il Freccia indietro e quindi fare clic su Fatto.
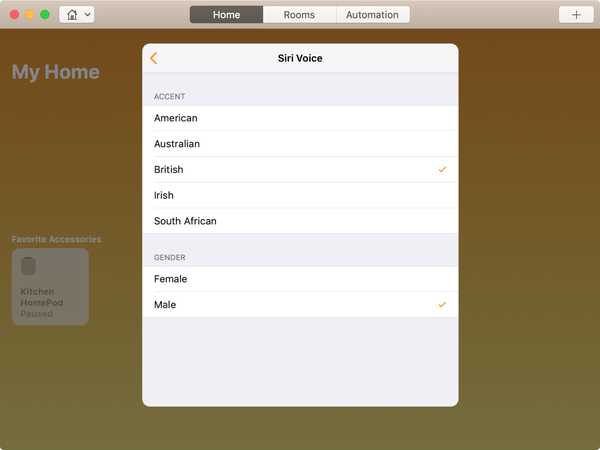
Avvolgendolo
È semplicissimo cambiare sia la lingua che la voce di Siri sul tuo HomePod da qualsiasi dispositivo. Quindi, puoi effettuare il passaggio facilmente e ogni volta che vuoi. E, se si desidera utilizzare HomePod senza "Hey Siri" per un breve periodo, ecco come disabilitarlo temporaneamente.
Userai altre lingue per Siri su HomePod, come gli esempi citati all'inizio? Oppure cambierai la voce di Siri ogni tanto per qualcosa di diverso? Facci sapere!