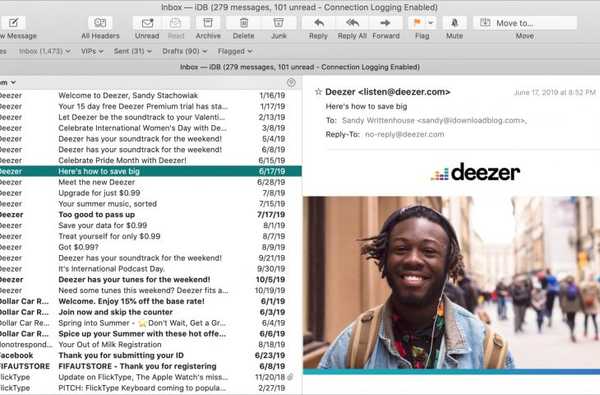

Con macOS Catalina, Apple ha apportato una modifica al layout nell'app Mail. Il layout classico è stato aggiornato e questa opzione non è più disponibile nelle Preferenze di posta. Tuttavia, puoi cambiare la posizione in cui vedi le anteprime e se desideri utilizzare o meno un layout di colonna.
Ti mostreremo come apportare queste modifiche e modificare il layout della posta in arrivo nell'app Mail su Mac.
Diverse preferenze di posta
Se apri le impostazioni per l'app Mail su Mac (posta > Preferenze dalla barra dei menu) e vai al Sta guardando scheda in cui una volta era l'opzione di layout classico, noterai che non è più lì. E anche le opzioni fornite con quel layout sono sparite, ma ora sono accessibili dalla barra dei menu.

Per Mostra etichetta A / CC nell'elenco dei messaggi o Mostra le foto dei contatti nell'elenco dei messaggi, basta fare clic Visualizza dalla barra dei menu e selezionare una o entrambe le opzioni. Si noti che l'opzione "Mostra foto di contatto" al momento non funziona se si utilizza il layout di colonna (descritto di seguito).

Cambia il layout della tua casella di posta
Se non ti piace il layout classico o desideri apportare lievi modifiche, ecco un paio di opzioni.
Cambia la posizione dell'anteprima
Con Posta aperta, fai clic su Visualizza > Mostra anteprima laterale dalla barra dei menu. Vedrai quindi la tua anteprima familiare sul lato destro della posta anziché in fondo.

Cambia il layout della colonna
D'altra parte, se stai bene con le anteprime in basso, ma non ti piace la vista a colonne che vedi in alto, puoi cambiarla facilmente. Clic Visualizza > Usa layout colonna per deselezionarlo.

Ciò ti consente di vedere il numero di linee che scegli nelle Preferenze di posta come prima.

Avvolgendolo
Qualunque sia il layout che preferisci per la tua casella di posta in Mail su Mac, puoi farlo in pochi clic. Quindi, se ti sei perso un po 'su come farlo da quando hai eseguito l'aggiornamento a macOS Catalina, speriamo che questo breve tutorial ti aiuti.
Ci sono altre funzionalità dell'app Mail su Mac con cui stai lottando? Facci sapere nei commenti qui sotto o contattaci su Twitter!
Per ulteriori informazioni su Mail, scopri come utilizzare la funzione Annulla iscrizione o utilizzare bandiere di colori diversi.











