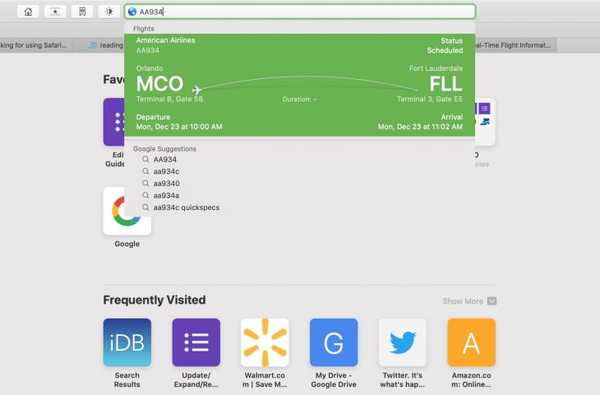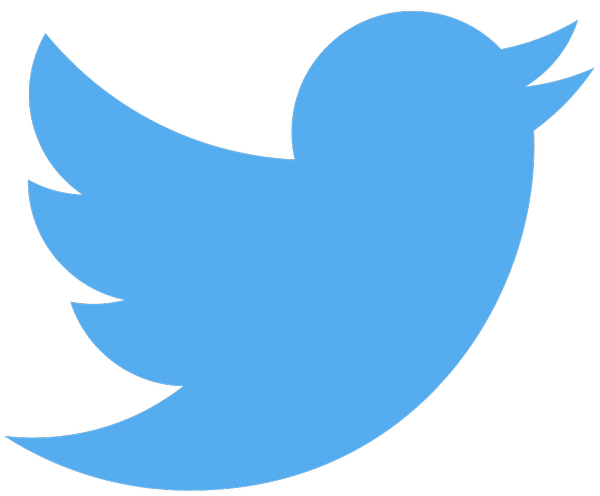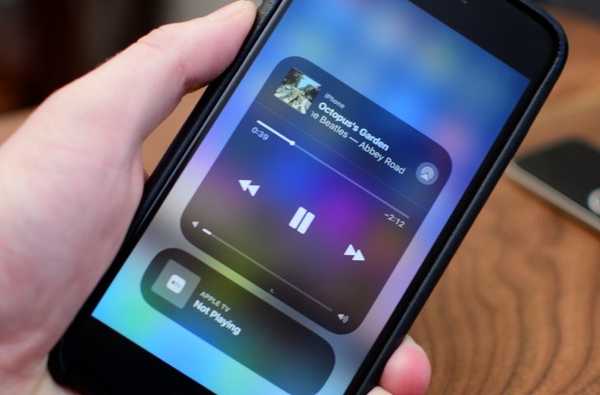

iOS 11 ha portato un Control Center personalizzabile e ha anche spostato le opzioni di AirPlay.
Mentre il nuovo Control Center è molto migliore e più personalizzabile rispetto alle versioni precedenti di iOS, l'esperienza AirPlay ha fatto un passo indietro. Questo perché ora è meno ovvio come è possibile inviare contenuti audio o video a un dispositivo compatibile con AirPlay, come il set-top box Apple TV o un altoparlante wireless Sonos.
La maggior parte delle persone accede all'elenco delle opzioni di output di AirPlay aprendo Control Center.
TUTORIAL: Come usare Control Center su iPhone X
Da lì, premevano con fermezza la carta Now Playing con 3D Touch (o toccavano e tenevano premuti i dispositivi senza 3D Touch) per espanderla e rivelare i controlli di riproduzione, incluso il pulsante di uscita AirPlay nell'angolo in alto a destra.

Toccando quel pulsante viene visualizzato l'elenco delle destinazioni AirPlay, con un tocco finale per selezionare il dispositivo AirPlay desiderato da utilizzare come output. È un affare in più passaggi, quattro passaggi, per essere precisi, per un compito apparentemente semplice come cambiare il tuo dispositivo AirPlay.
Come attivare / disattivare rapidamente l'output di AirPlay su iOS 11
Per fortuna, c'è un collegamento nascosto in Control Center che ti evita di dover armeggiare con 3D Touch, controlli di riproduzione espansi e tutto quel jazz.
1) Apri il Centro di controllo di iOS 11 sul tuo dispositivo iOS 11:
- iPhone X-Scorri verso il basso dal bordo superiore destro dello schermo.
- iPhone e iPod touch-Scorri verso l'alto dal bordo inferiore di qualsiasi schermata.
- iPad-Scorri verso l'alto dal bordo inferiore del display o fai doppio clic sul pulsante Home.
2) Clicca il icona nell'angolo in alto a destra della carta Now Playing.

Per andare direttamente ad AirPlay da Control Center, premi l'icona che sembra mezzo logo Wi-Fi.
Il menu audio di AirPlay si apre immediatamente alla vista, permettendoti di cambiare il dispositivo di riproduzione AirPlay con un solo tocco. Questo utile suggerimento significa che non è più necessario espandere i controlli Now Playing se tutto ciò che desideri è andare direttamente su AirPlay dal Control Center.
Se ti trovi in un'app che fornisce il suo menu AirPlay, come l'app Music, utilizzalo per cambiare la destinazione AirPlay ancora più velocemente rispetto alla scheda Now Playing di Control Center.

L'app Music offre il proprio collegamento al menu AirPlay.
Adoro i miei AirPod e in genere li cambio tra il mio iPhone, iPad, Mac e Apple TV più volte al giorno. Tutto ciò che mi aiuta ad abilitare i miei AirPod dal menu AirPlay con il minor numero di tocchi possibile ottiene un pollice in su nel mio libro.
Questo funziona anche con i video. Se inizi a riprodurre un video incorporato in una pagina web tramite il tuo iPhone e desideri continuare a guardare sul televisore, premi l'icona sulla scheda Now Playing di Control Center e seleziona la tua Apple TV dall'elenco.
Iscriviti a iDownloadBlog su YouTube
Fatti un favore e memorizza questa pratica scorciatoia per passare direttamente ad AirPlay dal tuo Control Center senza dover espandere manualmente la carta Now Playing.
Ti piace questo bel trucco?
Fateci sapere nei commenti!
Ho bisogno di aiuto? Chiedi a iDB!
Se ti piace questa guida, passala alla tua assistenza e lascia un commento qui sotto.
Rimasto bloccato? Non sei sicuro di come eseguire determinate operazioni sul tuo dispositivo Apple? Facci sapere tramite [email protected] e un futuro tutorial potrebbe fornire una soluzione.
Invia i tuoi suggerimenti pratici tramite [email protected].