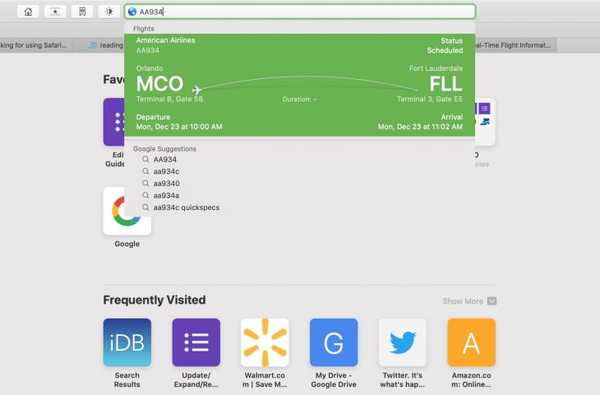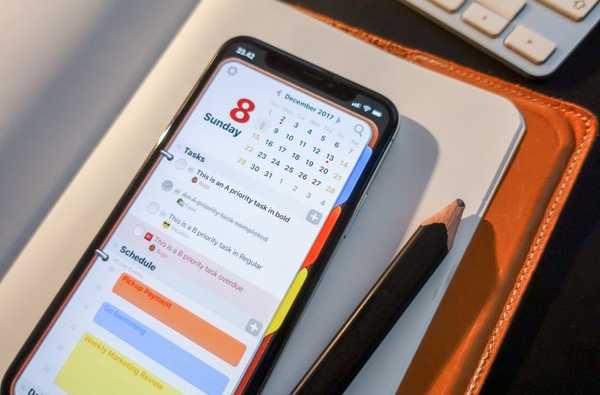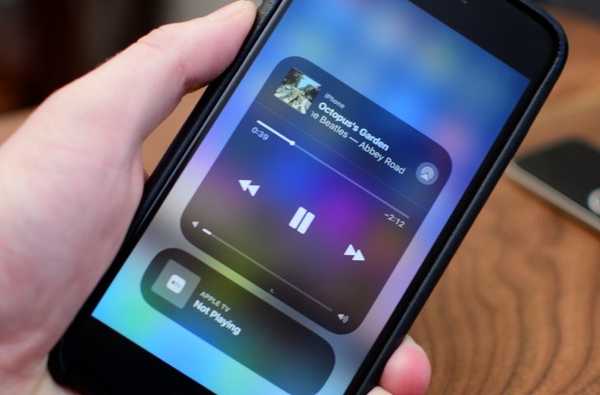Il Launchpad sul Mac potrebbe ricordare la schermata Home sul tuo iPhone o iPad. C'è una griglia bella e pulita delle tue app. Quando scarichi un'app dall'App Store, questa si apre direttamente nel Launchpad e da lì puoi agire sulle tue app.
Il fatto è che devi accedere al Launchpad, quindi non è proprio sullo schermo quando usi il Mac come se la schermata Home fosse sul tuo dispositivo mobile. Questo potrebbe impedirti di usarlo il più possibile. Ma il Launchpad può essere uno strumento utile.
Abbiamo messo insieme alcuni suggerimenti per sfruttare al meglio il Launchpad su Mac nel caso in cui decidessi di utilizzarlo maggiormente.
Apri il Launchpad
Puoi accedere rapidamente al Launchpad del tuo Mac in diversi modi.
- Fai clic sull'icona Launchpad nel Dock.
- Fai clic sull'icona Launchpad nella cartella Applicazioni.
- Usa il tasto F4 sulla tastiera (fn + F4).
- Usa il gesto del trackpad pizzicando con tre dita e il pollice.
In Launchpad, puoi vedere quante pagine di app ci sono in base al numero di punti in basso. Scorri con il trackpad o usa il mouse per spostarti tra le pagine.
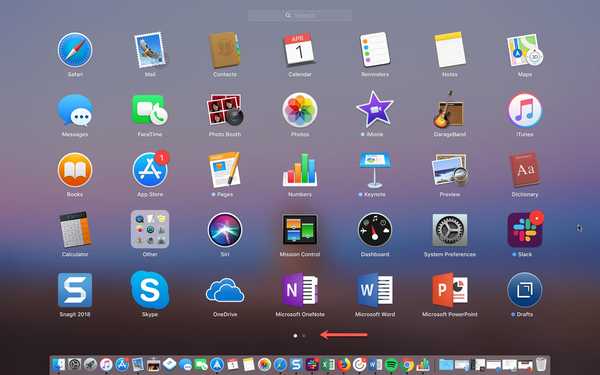
Crea un angolo caldo del Launchpad
Puoi utilizzare Hot Corners sul tuo Mac per accedere rapidamente ad elementi come Applicazioni o Controllo missione. Convenientemente, anche Launchpad è nell'elenco delle opzioni. Ciò ti consente di aprirlo semplicemente spostando il cursore su uno dei quattro angoli dello schermo.
Per rendere Launchpad un angolo caldo, basta seguire questi passaggi.
1) Clic Icona di Apple > Preferenze di Sistema dalla barra dei menu.
2) Selezionare Desktop e Screen Saver.
3) Clicca il Pulsante Angoli caldi in fondo.
4) Utilizzare la casella a discesa per l'angolo desiderato Launchpad e selezionarlo dall'elenco.
5) È quindi possibile chiudere la finestra Preferenze di Sistema e provarlo. Usa il mouse o il trackpad per spostarti in quell'angolo dello schermo e Launchpad dovrebbe apparire a destra.
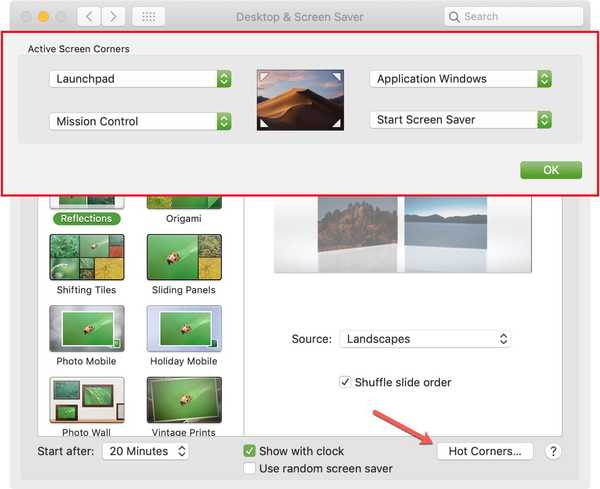
App in Launchpad
Quando scarichi un'app dal Mac App Store, questa verrà automaticamente visualizzata nel tuo Launchpad. Tuttavia, quelli che scarichi da Internet non lo faranno. Quindi, se vuoi mettere un'app che hai scaricato da un'altra fonte in Launchpad, sposta l'app dalla posizione corrente sul tuo Mac nel tuo Cartella Applicazioni.
Organizza le tue app
Proprio come sul tuo iPhone o iPad, puoi riorganizzare e creare cartelle per le app nel Launchpad. Questo è un ottimo modo per organizzare le tue app per quelle che usi di più, per lo meno o per determinati scopi.
Sposta app
Per spostare un'app, fai clic e tieni premuta l'app. Quindi trascinalo nella nuova posizione nel Launchpad. Vedrai le altre app allontanarsi mentre trascini. Rilascia quando l'app è dove vuoi.
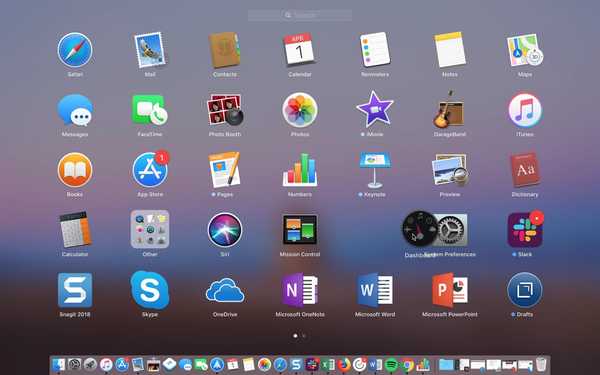
Usa le cartelle
Per creare una cartella, fai clic e tieni premuta la prima app desiderata nella cartella. Quindi trascinalo sopra un'altra app desiderata nella cartella. Questo crea automaticamente una cartella proprio come su iOS. Rilasciare per rilasciare l'app nella cartella con l'altra. Puoi quindi assegnare un nuovo nome alla tua cartella facendo clic sul nome se non ti piace quello predefinito.
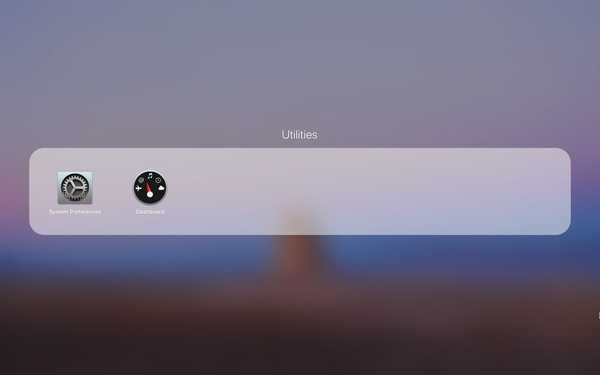
Per aggiungere un'app a una cartella, fai clic, tieni premuto e trascina come descritto sopra per spostarla. Per rimuovere un'app da una cartella, fare clic, tenere premuto e trascinare l'app all'esterno della cartella. Se non ci sono app all'interno della cartella, la cartella scomparirà.

Disinstalla app
Esistono un paio di modi in cui è possibile disinstallare app sul Mac e uno di questi è tramite il Launchpad.
Per eliminare un'app tramite Launchpad, fai clic e tieni premuta l'app finché non si muove. Clicca il X nell'angolo e quindi confermare che si desidera disinstallarlo facendo clic su Elimina. Un altro modo per far oscillare le app è tenere premuto il tuo Opzione chiave.
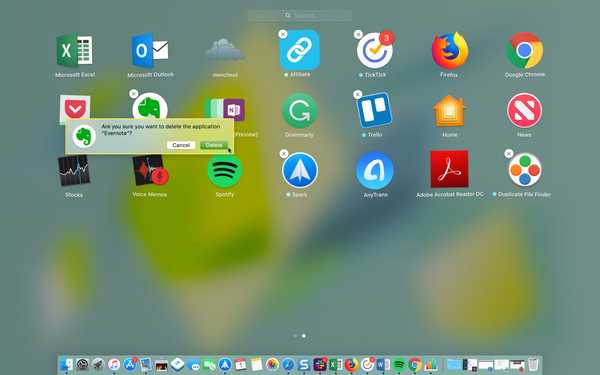
Ricorda, questo non lo rimuoverà solo dal Launchpad, ma lo eliminerà completamente dal tuo Mac. App che non hanno un X nell'angolo non può essere disinstallato lì come app Mail, Calendar o Utility fornite con il Mac.
Usa la ricerca del Launchpad
Se sul tuo Mac sono installate molte app, puoi utilizzare la casella di ricerca in Launchpad per trovare rapidamente quella di cui hai bisogno.
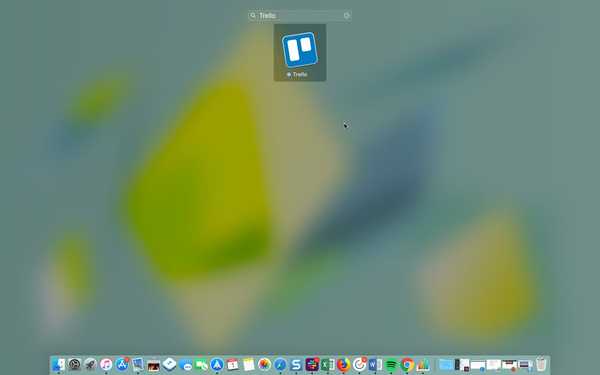
Basta inserire il nome dell'app nella casella di ricerca in alto. Le app saranno ristrette a quella che hai cercato in modo da poter semplicemente fare clic o toccare il tuo Ritorno chiave per aprirlo.
Controlla i tuoi download
Quando stai scaricando un'app dall'App Store, puoi vedere i progressi con l'icona Launchpad nel Dock.
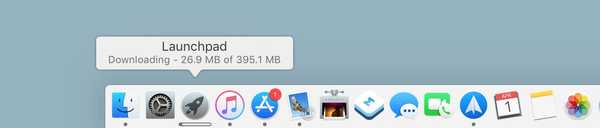
Questo è un altro utile utilizzo di Launchpad in modo che tu possa vedere il download della tua app, le sue dimensioni e al termine.
Avvolgendolo
Come puoi vedere, ci sono molte cose che puoi fare con il Launchpad sul tuo Mac. E bastano pochi minuti per organizzarlo nel modo che ritieni più utile.
Hai smesso di usare il Launchpad sul tuo Mac perché non l'hai trovato utile? In tal caso, forse questi suggerimenti ti riporteranno indietro e, in tal caso, faccelo sapere! Puoi commentare qui sotto o colpirci su Twitter.