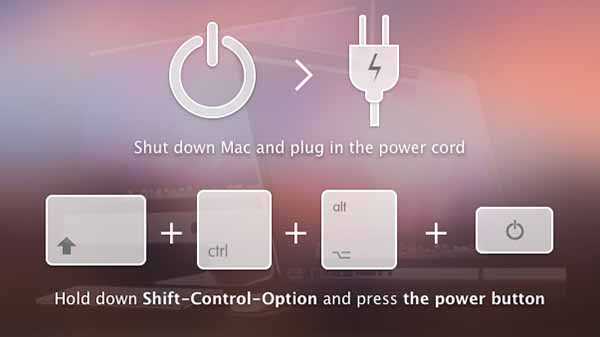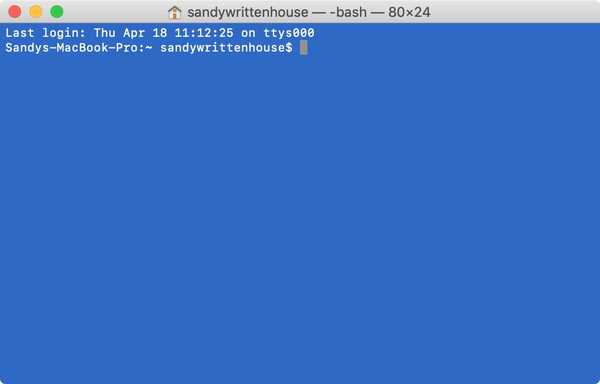Siri è il metodo di input principale sul tuo HomePod.
Con Siri puoi fare cose come chiedere un brano specifico, richiedere informazioni dettagliate sulla traccia attualmente in riproduzione, mettere in pausa o riprendere la riproduzione della musica e molto altro ancora.
Al fine di garantire un'esperienza utente fluida in termini di musica, che è il punto di forza di HomePod, Apple ha reso possibile controllare la musica riprodotta sul tuo HomePod da più dispositivi.
7 modi per mettere in pausa / riprendere la musica su HomePod
Oltre ai comandi vocali di Siri, puoi anche utilizzare i controlli touch di HomePod per mettere in pausa o riprendere l'audio, oltre all'app Home, Control Center, Now Playing e altro.
Metodo n. 1: Siri
Per mettere in pausa o riprendere la musica su HomePod con Siri, basta dire:
- "Ehi Siri, pausa"
- "Ehi Siri, gioca"
- "Ehi Siri, riprendi"
... o alcuni di questi ...
Metodo n. 2: controlli touch HomePod
Oltre all'utilizzo di Siri, HomePod supporta una varietà di azioni basate sul tocco che è possibile utilizzare per controllare la riproduzione musicale sul dispositivo se Siri non è disponibile, disconnesso o attivo.

Se la musica è attualmente in riproduzione tramite il tuo HomePod, metti in pausa toccando una volta l'altoparlante. Per riprendere la riproduzione della musica, tocca nuovamente HomePod.
Ecco l'elenco completo dei controlli touch supportati da HomePod.
- Rubinetto: tocca la parte superiore di HomePod per riprodurre o mettere in pausa la musica
- Toccare due volte: tocca due volte la parte superiore del tuo HomePod per passare al brano successivo
- Tocca tre volte: tocca la parte superiore del tuo HomePod tre volte per riprodurre il brano precedente
- Tocca o tieni premuto "+": tocca o tieni premuto il segno più sulla parte superiore di HomePod per aumentare il volume
- Tocca o tieni premuto “-”: tocca o tieni premuto il segno meno nella parte superiore di HomePod per abbassare il volume
- Toccare e tenere premuto-tocca e tieni premuta la parte superiore del tuo HomePod per parlare con Siri
MANCIA: Per regolare la sensibilità al tocco della parte superiore di HomePod, utilizzare l'app Home.
Iscriviti a iDownloadBlog su YouTube
Come evidenziato dall'elenco sopra, sono disponibili altri controlli tattili relativi alla musica. Ad esempio, puoi toccare due volte la parte superiore di HomePod per saltare al seguente capitolo di traccia o podcast mentre il triplo tocco ti porta all'inizio della traccia o della traccia precedente.
Metodo n. 3: app Home
Questa non è la soluzione più ovvia, ma funziona ed è solo un tocco di distanza, il che potrebbe essere un vantaggio per gli utenti pesanti di HomeKit che passano molto tempo nell'app Home.
1) Apri il Casa app sul tuo iPhone o iPad con iOS 11.2.5 o successivo.
2) Nel Casa o Camere scheda, tocca l'icona del tuo HomePod una volta per mettere immediatamente in pausa il brano attualmente in riproduzione. Tocca di nuovo l'icona HomePod per inviare a HomePod un comando Riprendi.
Metodo n. 4: widget Home
Puoi anche mettere in pausa e riprendere la riproduzione della musica tramite HomePod dal widget Home in Control Center su iPhone, iPad o iPod touch con iOS 11.2.5 o successivo.
1) Aperto impostazioni sul tuo dispositivo iOS.
2) Rubinetto Centro di controllo.
3) Rubinetto Personalizza i controlli.
4) Se il widget per l'app Home non è già presente in Control Center, aggiungilo toccando il verde “+” segno accanto a Casa nella sezione intitolata Più controlli.

Ora puoi utilizzare il widget Home per controllare la riproduzione della musica HomePod da Control Center.
5) Apri Control Center sul tuo iPhone, iPad o iPod touch con iOS 11.2.5 scorrendo verso l'alto dalla parte inferiore dello schermo.
6) Clicca il Casa widget o premilo con 3D Touch.
7) Vedrai un elenco dei tuoi accessori HomeKit preferiti. Tocca l'icona del tuo HomePod per mettere in pausa / riprendere l'audio.

Quando HomePod sta riproducendo l'audio, il widget Control Center visualizza un riquadro bianco.
Quando il dispositivo mette in pausa / interrompe la musica, il riquadro Control Center diventa trasparente. La parola “Riproduzione” o “Pausa” appare all'interno della tessera per indicare ulteriormente lo stato del tuo HomePod.
MANCIA: Se il tuo HomePod è assente da Control Center, devi aggiungerlo ai preferiti nell'app Home: tocca il Casa o Camere scheda, tocca o premi con 3D Tocca il tuo HomePod, scegli Dettagli e fai scorrere il Includi nei Preferiti passare alla posizione ON.

Qualsiasi accessorio HomeKit designato come preferito nell'app Home verrà visualizzato nella scheda Home e anche nel widget Home del Control Center.
Metodo n. 5: ora in riproduzione widget
Se hai un iPhone, conosci il widget Now Playing di iOS.
1) Menzionare Centro di controllo sul tuo iPhone, iPad o iPod touch con iOS 11.2.5 scorrendo verso l'alto dalla parte inferiore dello schermo.
2) Toccare a lungo il In riproduzione widget o premilo con 3D Touch.
3) Scorri verso il basso per vedere i riquadri per gli altri tuoi dispositivi, quindi tocca il riquadro HomePod.

4) Il riquadro si espande per mostrare i controlli di riproduzione. Da li, tocca l'icona Riproduci / Pausa per mettere in pausa / riprendere la riproduzione audio tramite HomePod, saltare un brano, regolare il volume e altro.
Metodo n. 6: Apple TV
Potresti non averlo notato, ma la tua Apple TV include un menu di selezione audio molto utile che puoi accedere istantaneamente dalla schermata Home per passare ai tuoi AirPods, collegarti a un altro accessorio Bluetooth, scegliere cosa riprodurre dove e così via.
1) Clicca il Pulsante Home sul telecomando Siri per accedere alla schermata Home della tua Apple TV.
2) Fare clic e tenere premuto il Pulsante Riproduci / Pausa sul telecomando Siri finché non viene visualizzato un menu.

Il menu nascosto di Apple TV ti consente di accedere alle funzionalità audio su altri dispositivi
3) Adesso scorrere verso sinistra sulla superficie Touch del telecomando Siri fino a quando non viene visualizzato HomePod.

Le mini-barre indicano se il dispositivo sta attualmente riproducendo l'audio
4) Con HomePod evidenziato, fai clic sul pulsante Riproduci / Pausa sul telecomando Siri per mettere in pausa tutto ciò che sta suonando attraverso l'altoparlante Siri.
Fare di nuovo clic sul pulsante per riprendere la musica in pausa.
Metodo n. 7: controlli AirPlay
Se si utilizza la tecnologia di streaming multimediale locale di Apple, denominata AirPlay, per indirizzare l'audio da un iPhone, iPad, iPod touch, Apple Watch, Mac o Apple TV tramite HomePod, è possibile utilizzare i controlli su schermo per mettere in pausa o riprendere la riproduzione della musica sull'altoparlante.
Avvia la tua musica preferita o la tua app di streaming video, quindi inizia a riprodurre qualcosa tocca l'icona AirPlay nel lettore per accedere all'elenco dei dispositivi compatibili con AirPlay sulla rete locale. Scegli il tuo HomePod dall'elenco per inviare l'audio all'altoparlante.

Per mettere in pausa o riprendere la tua musica, utilizza i controlli audio corrispondenti nell'app da cui stai riproducendo AirPod su questo HomePod. È possibile AirPlay audio da qualsiasi dispositivo o app che non ha disabilitato lo streaming AirPlay di proposito. Un utente esperto in genere riproduce l'audio di AirPlay sul proprio HomePod da app come Spotify, YouTube, Netflix, Pandora e così via.

Alcune app possono incorporare un'interfaccia utente leggermente diversa per selezionare il dispositivo di output.
In Spotify per iPhone, ad esempio, devi toccare dove dice Dispositivi disponibili e scegli il Più dispositivi opzione dal menu popup per accedere a un popup modale con opzioni tra Bluetooth o AirPlay, incluso HomePod.
Puoi utilizzare il metodo AirPlay insieme a HomePod con qualsiasi dispositivo che esegue AirPlay, che si tratti del tuo Apple Watch o Mac, di un dispositivo iOS o persino della tua Apple TV.
Ho bisogno di aiuto? Chiedi a iDB!
Se ti piace questa guida, passala alla tua assistenza e lascia un commento qui sotto.
Rimasto bloccato? Non sei sicuro di come eseguire determinate operazioni sul tuo dispositivo Apple? Facci sapere tramite [email protected] e un futuro tutorial potrebbe fornire una soluzione.
Invia i tuoi suggerimenti pratici tramite [email protected].