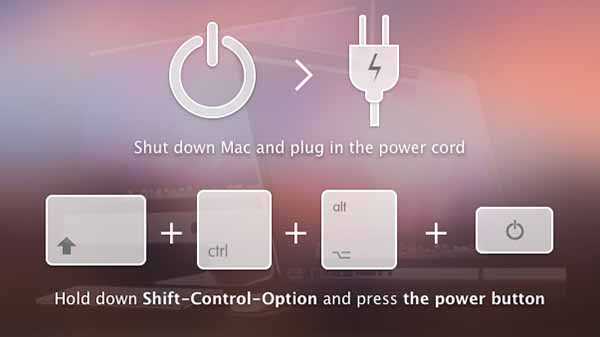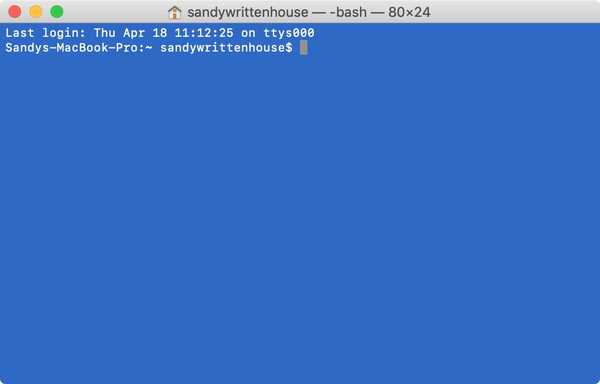
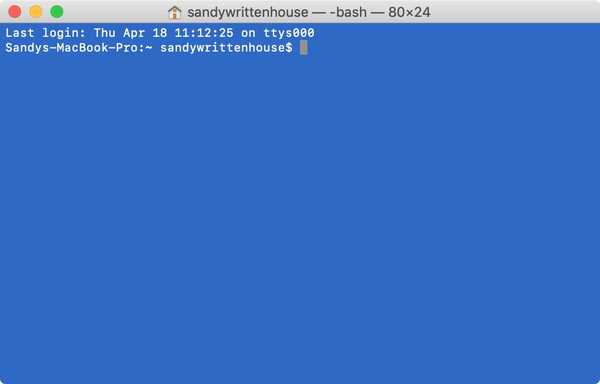
Terminal è uno strumento utile per impartire comandi al tuo Mac, anche se molti potrebbero esserne intimiditi. Dopotutto, non è così semplice come scrivere una frase e il tuo Mac risponde. Di seguito sono elencati alcuni articoli che possono aiutarti con i comandi più comuni se sei interessato a imparare a usare Terminal o se vuoi semplicemente inserire un comando o due.
Ad ogni modo, prima di poterlo usare, devi aprirlo, giusto? Esistono vari metodi per aprirlo; ecco sette semplici modi per aprire Terminal su Mac.
Apri Terminale usando Spotlight Search
Uno dei modi più rapidi e semplici per aprire Terminal su Mac è con Spotlight Search.
1) Se hai il Pulsante Cerca Spotlight nella barra dei menu, fai clic su di esso. Altrimenti, puoi usare la scorciatoia da tastiera Comando + Spazio.
2) Digita "Terminale".
3) Dovresti vedere l'applicazione Terminale sotto Colpo migliore nella parte superiore dei risultati. Fare doppio clic su di esso e il Terminale si aprirà.
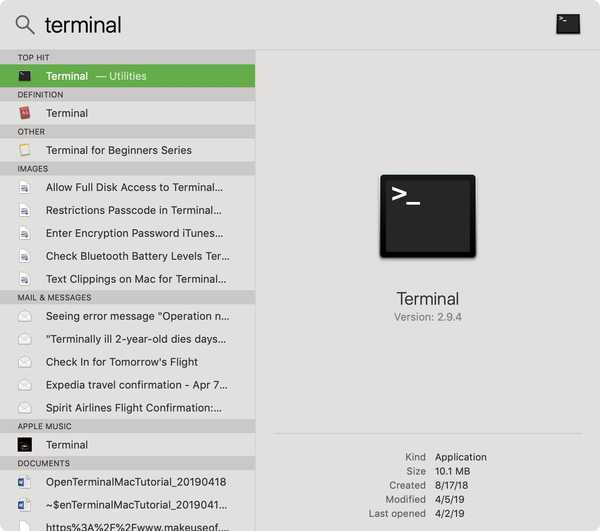
Apri Terminale usando il Finder
Apri Finder o assicurati che la barra dei menu stia utilizzando Finder e non un'altra applicazione.
1) Clic Partire > Utilità dalla barra dei menu.
2) Nel Cartella Utilità che si apre, fai doppio clic terminale.
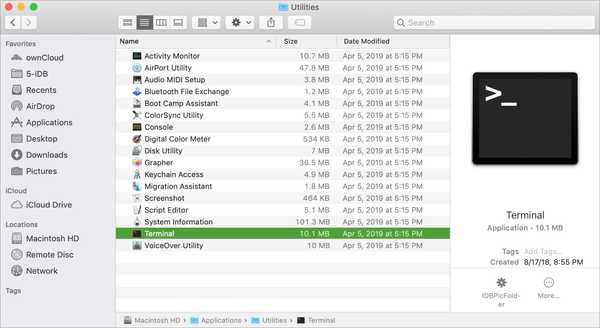
Apri Terminale usando la cartella Applicazioni
Se hai una finestra del Finder aperta, puoi accedere a Terminal dalla cartella Applicazioni.
1) Selezionare applicazioni dal lato sinistro.
2) Fai clic sulla freccia per espandi la cartella Utilità.
3) Doppio click terminale.
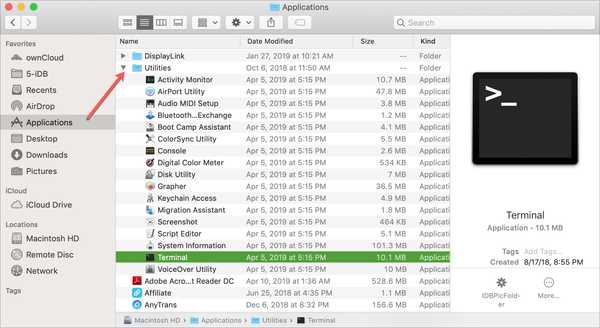
Se hai la cartella Applicazioni nel Dock come faccio io, puoi aprire anche Terminal da lì.
1) Clic applicazioni nel tuo dock.
2) Selezionare Utilità.
3) Scegliere terminale.
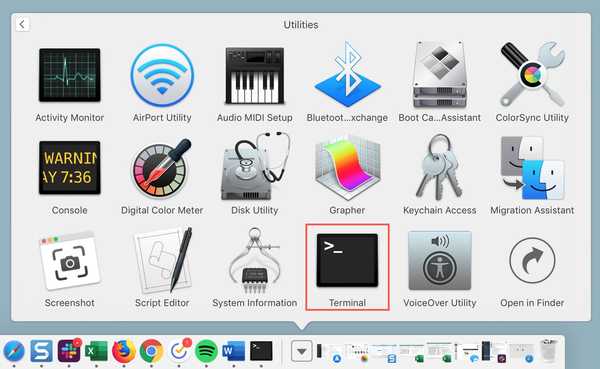
Apri Terminale usando Launchpad
Puoi aprire Terminal usando Launchpad in due modi, a seconda che tu abbia organizzato Launchpad in un modo diverso o meno.
Per impostazione predefinita, Launchpad contiene una cartella etichettata Altro che contiene Terminale.
1) Aperto Trampolino di lancio dal Dock o con la scorciatoia da tastiera Fn + F4.
2) Individua il Altro cartella e fare clic.
3) Scegliere terminale.
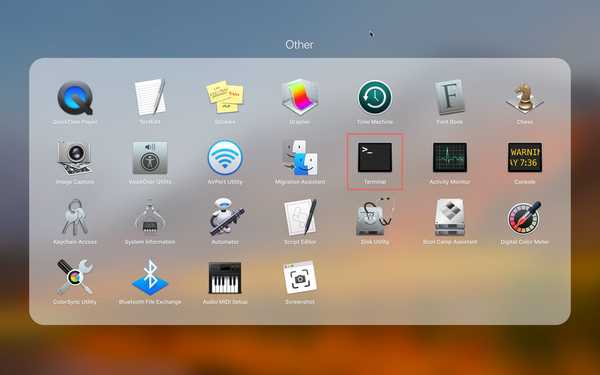
Se hai organizzato gli elementi del tuo Launchpad in modo diverso e hai rimosso la cartella Altro, puoi comunque trovare facilmente Terminale.
1) Aperto Trampolino di lancio dal Dock o con la scorciatoia da tastiera Fn + F4.
2) Digita "Terminale" nella casella di ricerca in alto.
3) Quando il Icona terminale visualizza, fai clic su di esso.
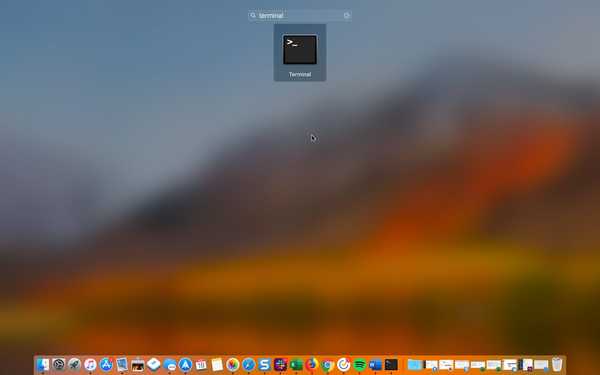
Apri Terminale usando Siri
Grazie ad un utile commento di uno dei nostri lettori, c'è un modo super semplice per aprire Terminal su Mac; usando Siri.
1) Clicca il Pulsante Siri dalla barra dei menu o apri Siri dalla cartella Applicazioni.
2) Usando il microfono, dì semplicemente "Apri terminale".
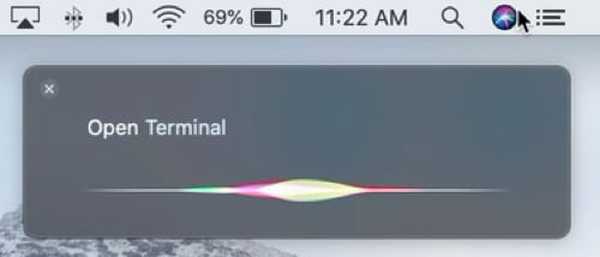
Crea un collegamento Terminale
Se decidi di iniziare a utilizzare Terminal più spesso, è conveniente creare una scorciatoia nel Dock.
Con l'icona Terminale nel Dock già aperta di recente, procedi come segue.
1) Tenere Controlla e fai clic l'icona Terminale nel Dock o tasto destro del mouse esso.
2) Passa il mouse sopra Opzioni nel menu a comparsa.
3) Clic Mantieni nel Dock.
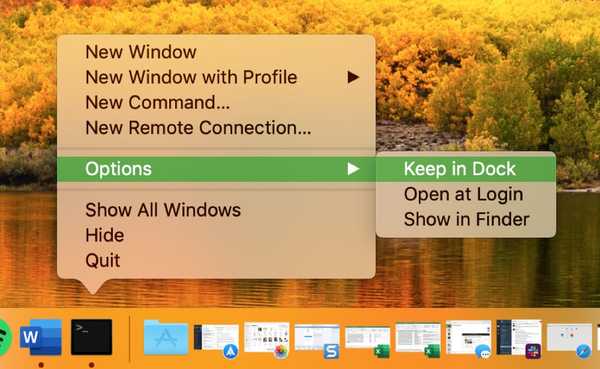
Comandi e suggerimenti sul terminale
Come accennato in precedenza, ecco alcuni dei nostri articoli con comandi che è possibile utilizzare per Terminal che potrebbero tornare utili.
- 10 comandi Terminale divertenti e utili per macOS
- Fai parlare il tuo Mac con un semplice comando Terminale
- Come ricercare i comandi del terminale usando le pagine del manuale
Puoi anche andare alla sezione Terminale del nostro sito Web per ulteriori suggerimenti ed esercitazioni per Terminal.
Avvolgendolo
Terminal è uno strumento eccezionale per fare rapidamente le cose sul tuo Mac. E una volta capito, e aggiungi alcuni utili comandi, non è più così intimidatorio.
Hai già provato a utilizzare Terminal o sei interessato a saperne di più su di esso in modo da poterlo utilizzare? Fateci sapere le vostre opinioni qui sotto e se avete suggerimenti che vorreste condividere con i nostri lettori per l'utilizzo di Terminal, non esitate a commentare!