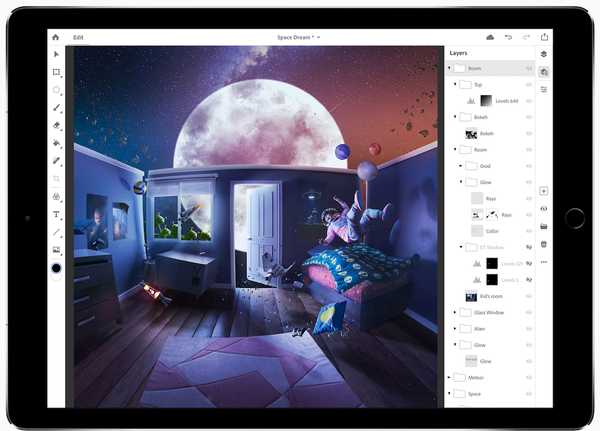A partire da iOS 13, i proprietari di iPhone e iPad possono creare un profilo iMessage nell'app Messaggi che include una foto e un nome visualizzati personalizzati e condividerlo con i partecipanti alla chat.
Il capo dell'ingegneria del software di Apple Craig Federighi ha brevemente menzionato questa piccola caratteristica durante il keynote del 3 giugno tenutosi alla Worldwide Developers Conference di Apple 2019.
Il tuo profilo iMessage può avere un'immagine di visualizzazione e un nome schermo diversi rispetto alla foto e il nome / cognome indicati nel tuo account ID Apple. In questo modo, puoi avere un profilo iMessage standardizzato senza modificare la foto e il nome del tuo profilo ID Apple.
Utilizzando il tuo profilo iMessage, i destinatari della chat possono facilmente aggiornare le informazioni di contatto locali con la tua nuova foto e il nome / cognome. L'altro lato vedrà un banner in alto insieme a un'opzione per aggiornare l'app Contatti con il nome e l'immagine aggiornati.
Questi profili iMessage si sincronizzano tra i dispositivi tramite iCloud.

App di messaggistica di terze parti come Facebook Messenger, Skype, WeChat, WhatsApp, Viber e altre offrono immagini di profilo personalizzabili da anni. Con iOS 13, le foto dei profili riconoscibili e i nomi visualizzati sono ora disponibili nell'app Messaggi.
Se hai mai ricevuto un messaggio simile a questo ...

... è probabile che ti sia chiesto chi sia. Bene, con i nuovissimi profili iMessage in iOS 13, potresti guardare qualcosa del genere ...

Segui insieme al nostro tutorial passo-passo incluso subito per scoprire come creare e personalizzare il tuo profilo iMessage per rendere più semplice l'identificazione delle persone con cui invii messaggi.
Creazione di un profilo iMessage in iOS 13
Segui i passaggi seguenti per creare il tuo profilo iMessage su iOS 13.
Scelta del nome visualizzato di iMessage
Crea un nome visualizzato personalizzato procedendo come segue:
1) Aperto impostazioni sul tuo iPhone o iPad con iOS 13 o versioni successive.
2) Rubinetto messaggi nell'elenco principale.
3) Tocca l'opzione etichettata Condividi nome e foto.
MANCIA: Puoi anche avviare l'app Messaggi, toccare il menu a tre punte vicino all'angolo in alto a sinistra e selezionare l'opzione etichettata Modifica nome e foto dal menu popup.
4) Digita quello che vuoi in Nome di battesimo e Cognome i campi.
5) Scorri verso destra dal bordo sinistro o tocca Messaggi nell'angolo in alto a sinistra per salvare le modifiche.

Il tuo nome appena selezionato è ciò che vedranno le persone quando interagiranno con te in Messaggi.
Come abbiamo detto prima, i profili iMessage sono separati dagli ID Apple e dalla Mia carta in Contatti. In altre parole, la personalizzazione del nome del tuo profilo iMessage non influirà sul nome utente del tuo ID Apple né aggiornerà il nome e il cognome trovati sulla tua carta in Contatti.
Aggiunta di un'immagine del profilo iMessage
Per aggiungere un'immagine al tuo profilo iMessage, procedi come segue:
1) Aperto impostazioni sul tuo iPhone o iPad con iOS 13 o versioni successive.
2) Rubinetto messaggi nell'elenco principale.
3) Tocca l'opzione etichettata Condividi nome e foto.
4) Rubinetto Aggiungi foto sotto la foto segnaletica per visualizzare un selettore di immagini.

Se la tua foto del profilo è già impostata, tocca modificare per cambiarlo.
5) Scegli un'azione appropriata per impostare l'immagine del profilo.
- Fare una foto: Tocca l'icona Fotocamera sotto Suggerimenti per scattare una foto o scattare una foto con la fotocamera posteriore e usarla come foto iMessage.
- Usa le tue iniziali: Tocca un monogramma per usarlo come foto del profilo di iMessage.
- Scegli un colpo alla testa suggerito da Siri: Se hai chiamato i volti in Foto, l'intelligenza di Siri sceglierà alcuni dei tuoi migliori colpi alla testa che puoi selezionare immediatamente sotto l'intestazione Suggerimenti. Tocca uno degli scatti viso elencati, quindi tocca Modifica per personalizzarlo.
- Scegli un'immagine da Foto: Per scegliere un'immagine da Foto per il tuo profilo iMessage, tocca Tutte le foto, quindi scegli un album e seleziona l'immagine desiderata.
6) Usando pizzicare e trascinare, spostare e scalare la foto selezionata come desideri, in modo che si adatti al design del profilo circolare iMessage, quindi tocca Scegliere.

7) Nella schermata successiva, applica uno dei filtri integrati se vuoi far risaltare un po 'l'immagine. In caso contrario, tocca Originale per continuare senza applicare alcun effetto.
8) Rubinetto Fatto per salvare le modifiche all'istante.
Se viene visualizzato un messaggio che ti chiede se desideri impostare anche questa foto come ID Apple e immagine dei contatti, tocca Usa per farlo. Altrimenti, tocca Non ora per mantenere l'immagine del profilo iMessage separata dalla foto del profilo ID Apple e dall'immagine Contatti.
Utilizzo di Animoji / Memoji come foto del profilo di iMessage
Per impostare qualsiasi Animoji / Memoji come foto del tuo profilo iMessage, procedi come segue:
1) Aperto impostazioni sul tuo iPhone o iPad con iOS 13 o versioni successive.
2) Rubinetto messaggi nell'elenco principale.
3) Tocca l'opzione etichettata Condividi nome e foto.
4) Rubinetto Aggiungi foto sotto la foto segnaletica per visualizzare un selettore di immagini. Se la tua foto del profilo iMessage è già impostata, tocca modificare anziché.
5) Scegli un'azione appropriata:
- Usa un Animoji esistente: Scegli il tuo Animoji preferito dalla lista.
- Usa il tuo Memoji: Tocca "+" sotto l'intestazione Animoji e segui le istruzioni su schermo per creare Memoji, il tuo Animoji che puoi personalizzare per farlo sembrare come te, quindi selezionalo dall'elenco.
6) Usando la fotocamera TrueDepth del tuo dispositivo, mettiti in posa e premi il otturatore pulsante.
7) Usando pizzicare e trascinare, spostare e scalare la foto prima di colpire Scegliere continuare.

8) Ora seleziona il colore di sfondo per il tuo Animoji / Memoji.
9) Rubinetto Fatto per salvare le modifiche.
Modifica di un'immagine del profilo iMessage esistente
Per personalizzare una foto del profilo di iMessage esistente, procedi come segue:
1) Aperto impostazioni sul tuo iPhone o iPad con iOS 13 o versioni successive.
2) Rubinetto messaggi nell'elenco principale.
3) Tocca l'opzione etichettata Condividi nome e foto.
4) Rubinetto modificare sotto la tua foto del profilo iMessage esistente.
5) Scegli un'azione appropriata per personalizzare l'immagine del tuo profilo esistente:
- Aggiungi alla tua scheda Contatti: Per replicare la foto del tuo profilo iMessage su My Card nell'app Contatti, tocca Modifica, quindi seleziona l'opzione Assegna a contatto.
- Regola il raccolto: Per regolare il ritaglio dell'immagine del profilo, tocca Modifica sotto l'immagine del profilo esistente, quindi scegli Modifica. Ora sposta e ridimensiona l'immagine pizzicando e trascinando e tocca Scegli se soddisfatto. Seleziona un filtro opzionale o tocca Originale per mantenere l'immagine così com'è.
- Duplica l'immagine del profilo: Tocca Modifica sotto l'immagine del profilo esistente, quindi scegli Duplica per creare una copia della foto del tuo profilo per più personalizzazioni. Ad esempio, potresti creare diverse varianti di una singola foto del profilo: una potrebbe essere ingrandita mentre un'altra potrebbe avere il filtro Vivid applicato ad essa e così via.
Non resta che un passo ...

6) Rubinetto Fatto per salvare le modifiche.
Eliminazione dell'immagine del profilo iMessage
Per personalizzare una foto del profilo di iMessage esistente, procedi come segue:
1) Aperto impostazioni sul tuo iPhone o iPad con iOS 13 o versioni successive.
2) Rubinetto messaggi nell'elenco principale.
3) Tocca l'opzione etichettata Condividi nome e foto.
4) Rubinetto modificare sotto la tua foto del profilo iMessage esistente.
5) Nella schermata successiva, tocca modificare.
6) Rubinetto Elimina, quindi scegliere Elimina dal menu popup per confermare l'operazione.

7) Colpire Fatto per salvare le modifiche.

La foto del tuo profilo iMessage ora sarà un monogramma con le tue iniziali.
Regolazione delle opzioni di condivisione
1) Aperto impostazioni sul tuo iPhone o iPad con iOS 13 o versioni successive.
2) Rubinetto messaggi nell'elenco principale.
3) Tocca l'opzione etichettata Condividi nome e foto.
4) Far scorrere l'interruttore etichettato Condivisione di foto e nomi in posizione ON.
5) Scegli un'opzione appropriata sotto l'intestazione Condividi automaticamente:
- Solo contatti: Il tuo profilo iMessage verrà automaticamente condiviso con le persone in Contatti la prossima volta che invierai un iMessage nell'app Messaggi.
- Chiedi sempre: Verrà richiesto prima che la foto del profilo di iMessage e il nome visualizzato vengano condivisi con chiunque invii messaggi tramite il protocollo iMessage (la bolla blu).
- Tutti: Il nome visualizzato e l'immagine del profilo di iMessage verranno automaticamente condivisi con tutti la prossima volta che invii un messaggio, in base alla descrizione della funzione.
Come puoi vedere tu stesso, hai il pieno controllo di chi vede il tuo nome e la tua foto nell'app Messaggi. Inutile dire che avere il tuo nome e la tua foto automaticamente condivisi con tutti potrebbe non essere l'idea più intelligente dal punto di vista della sicurezza.

Per coloro che si chiedono, il tuo profilo iMessage è condiviso solo quando in realtà invii un messaggio con qualcuno e deve essere fatto usando il protocollo iMessage. Queste informazioni private non vengono mai rivelate all'altro lato se si inviano messaggi SMS / MMS (la bolla verde).
Tutto nuovo per Messaggi / Animoji in iOS 13
iOS 13 apporta questi miglioramenti all'app Messaggi e alla funzione Memoji.
- Condividi nome e foto: Condividi automaticamente il tuo nome e la tua foto quando inizi una conversazione o quando l'altra persona risponde in un messaggio. Decidi se condividere con tutti, solo i tuoi contatti o per niente. Puoi persino scegliere di utilizzare un Animoji, un'immagine o un monogramma per la tua foto.
- Adesivi Memoji: Genera automaticamente pacchetti di adesivi basati sui tuoi personaggi Memoji e Animoji che ti consentono di esprimere una gamma di emozioni in Messaggi.
- Ricerca migliorata: La ricerca nei messaggi semplifica la ricerca di ciò che stai cercando. Anche prima di digitare un personaggio, puoi vedere i messaggi, le persone, le foto, i collegamenti e le posizioni recenti che potresti cercare. Quando si digita una ricerca, Messaggi classifica i risultati ed evidenzia i termini corrispondenti. Puoi anche cercare nelle singole conversazioni il messaggio che stai cercando.
- Riquadro dettagli migliorato: Il riquadro dei dettagli organizza collegamenti, posizioni e allegati che sono stati condivisi nella conversazione in modo che siano facili da trovare a colpo d'occhio.
- Personalizzazione Memoji migliorata: Il trucco ti consente di personalizzare il fard e l'ombretto e include strumenti di modifica che rendono facile ottenere l'aspetto giusto. Personalizza i tuoi denti con le parentesi graffe e aggiungi piercing al naso, sopracciglia, palpebre e intorno alla bocca. Ci sono anche 30 nuove acconciature, oltre 15 nuovi pezzi di copricapo e più orecchini e occhiali.
- Nuovo Animoji: Tre nuovi personaggi Animoji - topo, polpo e mucca - ti offrono più opzioni per esprimerti.
- Supporto hardware Animoji: Tutti i dispositivi con un chip A9 o successivo supportano i pacchetti di adesivi Memoji e Animoji.
Tutti i suddetti miglioramenti sono disponibili su iPhone e iPad.
compatibilità iOS 13
iOS 13 è compatibile con i seguenti modelli di smartphone Apple:
- iPhone XS
- iPhone XS max
- iPhone XR
- iPhone X
- iPhone 8
- iPhone 8 Plus
- iPhone 7
- iPhone 7 Plus
- iPhone 6s
- iPhone 6s Plus
- iPhone SE
- iPod touch (7a generazione)
Per ulteriori informazioni, leggi il comunicato stampa di Apple o visita apple.com/ios/ios-13-preview.
Iscriviti a iDownloadBlog su YouTube
Compatibilità iPadOS
iPadOS è compatibile con questi iPad:
- IPad Pro da 12,9 pollici
- IPad Pro da 11 pollici
- IPad Pro da 10,5 pollici
- IPad Pro da 9,7 pollici
- iPad (6a generazione)
- iPad (5a generazione)
- iPad mini (5a generazione)
- iPad mini 4
- iPad Air (3a generazione)
- iPad Air 2
Guarda la nostra panoramica video dei nuovi aggiornamenti solo per iPad incorporati di seguito.
Iscriviti a iDownloadBlog su YouTube
Per ulteriori informazioni, leggi il comunicato stampa di Apple o visita apple.com/ipados/ipados-preview.
Ho bisogno di aiuto? Chiedi a iDB!
Se ti piace questo tutorial, passalo ai tuoi amici e lascia un commento qui sotto.
Rimasto bloccato? Non sei sicuro di come eseguire determinate operazioni sul tuo dispositivo Apple? Facci sapere tramite [email protected] e un futuro tutorial potrebbe fornire una soluzione.
Invia i tuoi suggerimenti pratici tramite [email protected].