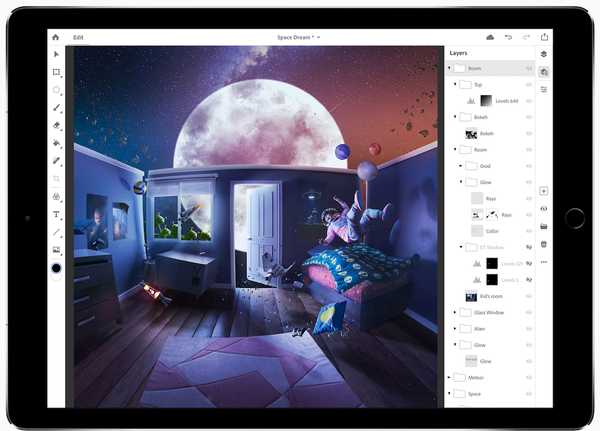Gli smartphone hanno fatto molta strada nel corso degli anni. Con la tecnologia mobile avanzata abbiamo anche app straordinarie e potenti. È la combinazione di questi due che rende possibile scattare splendide foto con i nostri telefoni. Ma quando si tratta di fotografia HDR, cosa fai se non possiedi una fotocamera o la lasci a casa? Perché non usare il tuo iPhone per HDR?
Di questi tempi abbiamo sempre con noi i nostri telefoni. Ciò significa che se sei in giro e vuoi scattare qualche foto, è qui che il tuo iPhone può darti risultati sorprendenti quando si tratta di catturare e creare foto HDR.
Dopotutto, l'iPhone è probabilmente la fotocamera più popolare al mondo. Forse il detto popolare è corretto: "La migliore fotocamera è quella che hai con te."
In questo post useremo un paio di app per creare foto HDR impressionanti. Scatteremo prima le foto su iPhone utilizzando un'app chiamata PureShot, quindi modificeremo queste foto utilizzando Aurora HDR per Mac.
Ecco il flusso di lavoro generale che tratteremo in questo post:
- Introduzione a HDR su iPhone
- Che cos'è PureShot?
- Configurazione dell'app PureShot
- Scatto con le parentesi di esposizione con il tuo iPhone
- Importazione di foto sul tuo computer
- Modifica le tue foto con Aurora HDR
MacPhun sta eseguendo un'offerta speciale temporanea su Aurora HDR 2017 + Compelte HDR Tutorail 3.0 di Trey Ratcliff per soli $ 89. Uso codice promozionale idownloadblog al check out per ottenere $ 10 di sconto!
Panoramica
Quando scatti una foto di base con il tuo iPhone, cattura la foto impostata in una sola esposizione e in genere risulta un po 'piatta e sembra un po' bla (sotto).

Ma usando un'app speciale puoi scattare tre foto a diverse esposizioni (scuro, medio e chiaro). Questo si chiama bracketing dell'esposizione.

Usando Aurora HDR, puoi unire quelle foto per creare una straordinaria foto HDR.

Notare come si aprono le ombre, i dettagli nitidi, il bagliore del colore e la luminosità generale dell'immagine. Notare che l'intensità delle fiamme sulle torce ha illuminato la foto. Come puoi vedere, l'HDR ti aiuta a riportare in vita le tue foto.
La funzione HDR del tuo iPhone
Per quanto riguarda l'iPhone, c'è un'opzione HDR nell'app Fotocamera.

Ho usato questa opzione un paio di volte, ma le foto HDR che produce non sono impressionanti, almeno non per le aspettative che la maggior parte dei fotografi potrebbe cercare di creare splendide foto HDR.
Il limite con l'HDR dell'iPhone è che non salva le parentesi di esposizione per la post elaborazione. L'iPhone prende tre esposizioni e le unisce automaticamente.
Il punto di HDR è quello di scattare più foto a diverse esposizioni (parentesi di esposizione) e portarle sul computer per la modifica utilizzando Aurora HDR per darti il risultato desiderato che stai cercando.
Che cos'è PureShot?
Quindi la domanda che ottengo molto è "perché non hai una fotocamera, come fai a scattare più foto in diverse esposizioni con il tuo iPhone?" La risposta è che uso un'app.
Per trasformare il tuo iPhone in un potente impianto HDR, scarica l'app chiamata PureShot ($ 2,99 sull'App Store).

PureShot ti consente di utilizzare il tuo iPhone per scattare le parentesi di esposizione (tre foto) che vengono salvate nel rullino fotografico, che puoi importare nel tuo computer e modificare usando Aurora HDR.
Configurare l'app
Dopo aver scaricato l'app, ti consigliamo di modificare alcune impostazioni prima di iniziare a scattare foto, in questo modo otterrai i migliori risultati di qualità durante il processo di modifica utilizzando Aurora HDR.
Apri l'app PureShot e passa attraverso le finestre pop-up introduttive. Noterai prima l'interfaccia dell'app. Può sembrare un po 'complicato con tutti i diversi pulsanti e grafici, ma non lasciarti intimidire, cambierai solo alcune impostazioni.
Passo 1: Accedi alle impostazioni.
Tocca il pulsante Menu per accedere alle impostazioni di PureShot.

Ecco come appare l'elenco delle impostazioni. Stai per cambiare alcuni di questi in modo che il tuo iPhone possa scattare foto della migliore qualità possibile.

Passo 2: Imposta la qualità dell'immagine.
Toccare Salvataggio> Qualità immagine> Camera RAW (DNG).

Per impostazione predefinita, la qualità dell'immagine è impostata su Alta qualità jpeg. Una foto jpeg è un formato di immagine compresso. Anche se è possibile modificare foto jpeg, alcuni dati vengono persi durante il processo di modifica.
Stiamo scegliendo RAW perché consente al tuo iPhone di scattare foto della massima qualità di cui è capace il sensore della fotocamera. È anche utile ai fini della modifica poiché una foto RAW conserva i dettagli nelle luci e nelle ombre e non perderai alcun dato durante la modifica. Quando si tratta di editing, RAW è il modo migliore per procedere.
Nota: è necessario un iPhone che supporti le riprese in RAW, poiché questa funzione funziona solo a seconda dell'hardware del tuo iPhone.
Ecco i dispositivi Apple compatibili per le riprese in RAW: iPhone 7, iPhone 7 Plus, iPhone 6s, iPhone 6s Plus, iPhone SE e iPad Pro da 9,7 pollici.
Se hai un dispositivo più vecchio di quelli sopra elencati, ti consigliamo di scegliere TIFF. Non è buono come RAW, ma è la prossima opzione migliore. Fai attenzione se scatti nel formato TIFF, le dimensioni del file di ciascuna foto variano da 20 MB a 30 MB, che possono riempire rapidamente il tuo iPhone a seconda della capacità di archiviazione.
Passaggio 3: Imposta il bracketing dell'esposizione.
Tocca Menu per la schermata principale. Tocca di nuovo Menu per Impostazioni.
Tocca Rilascio otturatore> Scatti dell'otturatore> Staffa.

La scelta dell'opzione staffa consente al tuo iPhone di scattare tre foto diverse a diverse esposizioni (scuro, medio e chiaro). Questa è la caratteristica principale dell'app che ti consente di produrre incredibili foto HDR usando Aurora HDR.
Passaggio 4: Imposta il valore di esposizione.
Questo passaggio è facoltativo, ma è utile sapere quando si desidera scattare foto in diverse condizioni di illuminazione.
Tocca Rilascio otturatore in alto a sinistra per tornare indietro di una schermata.
Toccare Bias modalità parentesi> toccare 2 Ev.

"Ev" sta per valore di esposizione. Questa impostazione ti consente di controllare la velocità dell'otturatore della fotocamera del tuo iPhone. Un numero basso cattura meno luce, mentre un numero alto cattura più luce. Se hai a che fare con una situazione di scarsa luminosità come uno scatto notturno, potresti voler usare 3 Ev. Uso 2 Ev per la maggior parte delle foto che scatto, poiché trovo che funzioni per la maggior parte delle condizioni di illuminazione.
Passaggio 5: Impostazione del telecomando.
Questo passaggio è facoltativo, ma può essere utile. Quando scatti foto tra parentesi, è importante che il tuo iPhone sia il più fermo possibile. Per fare ciò, suggerirei di posizionare il telefono su una superficie stabile o di utilizzare un treppiede. Questo assicurerà che le tue tre foto tra parentesi siano praticamente identiche, quindi quando le importi, Aurora può allineare perfettamente le foto. Ciò si tradurrà in foto HDR nitide e altamente dettagliate.
Tocca Rilascio otturatore in alto a sinistra per tornare indietro di una schermata.
Tocca Rilascio shuttler hardware> Tocca.

Con questa funzione attivata, puoi collegare le tue cuffie al tuo iPhone e premere uno dei pulsanti del volume sulle tue cuffie per scattare le foto tra parentesi. Puoi anche utilizzare un telecomando Bluetooth per scattare foto in modalità wireless.
Il mio treppiede preferito è il MonoShot. Al prezzo di soli $ 59, è comodamente portatile, leggero, facile da configurare, funziona con una custodia per iPhone o meno e viene fornito con un telecomando Bluetooth in modo da poter scattare foto a mani libere.
Ci sono più impostazioni come hai visto durante l'app. Sentiti libero di sperimentare con le altre opzioni, ma le impostazioni che hai modificato sono le basi di base necessarie per scattare foto di qualità.
Riprendi le tue parentesi
Scattare le tue tre foto a diverse esposizioni è facile.
Puoi:
- Tocca il pulsante cerchio arancione (sotto).
- Premi uno dei pulsanti del volume sulle cuffie quando è collegato al tuo iPhone.
- Utilizzare un telecomando Bluetooth come indicato sopra.

Nota: le piccole luci verdi, arancioni e rosse (sotto) indicano che sei in modalità parentesi. Se le luci sono grigie, la modalità staffa è disattivata.

Accesso alle foto tra parentesi
Dopo aver scattato una foto con PureShot, le tre foto vengono salvate automaticamente nella Libreria foto.
Apri l'app Foto> Tocca il pulsante Foto in basso a sinistra (le foto più recenti verranno visualizzate in basso).

Trasferisci le foto sul tuo computer
Puoi trasferire le tue foto dal tuo iPhone al tuo Mac in diversi modi. Il modo in cui suggerirei, se disponi di un computer iPhone e Mac più recente, è di trasferirli in modalità wireless utilizzando una funzione chiamata AirDrop.
Nell'app Foto, scheda Seleziona> tocca le tue foto per selezionarle> tocca il pulsante di condivisione in basso a sinistra> tocca il tuo nome nell'area AirDrop.

Dopo che le foto sono state trasferite sul computer, vengono salvate nella cartella Download.
Dalla barra dei menu del Finder, fai clic su Vai> Download.

Da qui puoi spostarli dai tuoi download e metterli sul desktop, nella cartella Documenti o in qualsiasi altro luogo sul tuo computer.
Modifica con Aurora HDR
Ora arriva la parte divertente: modificare le tue foto usando Aurora HDR, un'app da $ 89 con una versione di prova gratuita disponibile.
La prima cosa che vorrai fare è aggiungere Aurora al tuo Dock per semplificare l'importazione delle tue foto.
Tocca il tasto F4 nella parte superiore della tastiera per visualizzare Launchpad.

Trova l'app Aurora e trascinala verso il basso per aggiungerla al Dock.

Per iniziare a modificare le tue foto, tutto ciò che devi fare è importarle in Aurora. Trovo che il modo più semplice per farlo sia trascinare le tre foto sull'app Aurora nel Dock.

Ti verrà presentata questa finestra di importazione. Fare clic sulla casella "Allineamento" se si stava riprendendo il palmare o se il treppiede era instabile. Fai clic su Crea HDR per unire le tue tre foto.

Una volta che Aurora unisce le tue tre foto, puoi iniziare a diventare creativo e produrre foto straordinarie.
È possibile applicare effetti HDR rapidi utilizzando le preimpostazioni integrate. Puoi persino mettere a punto la tua foto usando i potenti strumenti di regolazione facili da usare. Bastano pochi minuti per ottenere risultati fantastici.

Ecco alcune altre foto HDR che ho creato usando il mio iPhone e Aurora HDR. Questi esempi mostrano come il tuo iPhone può aiutarti a creare alcune foto che aprono gli occhi e lasciano a bocca aperta.



Conclusione
Come puoi vedere, anche se non possiedi una fotocamera o non la possiedi con te, puoi utilizzare il tuo iPhone, l'app PureShot e Aurora HDR per la modifica per ottenere splendide foto HDR.
Chris Woodman è un pluripremiato graphic designer, fotografo, editore ed educatore. La sua personalità genuina e la sua naturale capacità di semplificare il complesso consentono a Chris di comunicare in modo chiaro ed efficace con qualsiasi pubblico, indipendentemente dallo stile di apprendimento o dall'esperienza tecnologica. La sua passione per il design e la condivisione delle sue conoscenze stimola l'ispirazione negli altri.