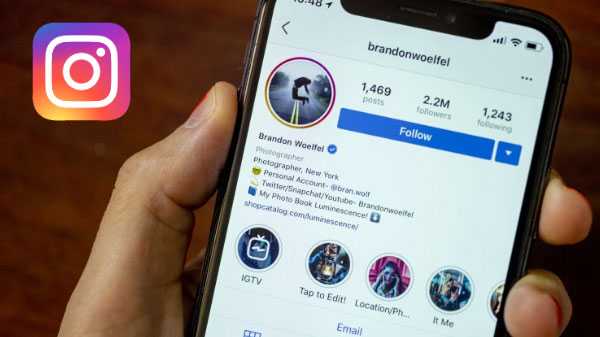Se possiedi l'iPhone 11, l'iPhone 11 Pro o l'iPhone 11 Pro Max di Apple o più recenti, hai un modo rapido di regolare la qualità dell'immagine durante l'acquisizione di video: non è necessario passare attraverso l'app Impostazioni. Segui il tutorial passo-passo di iDownloadBlog per imparare a regolare al volo la risoluzione video e la frequenza dei fotogrammi del tuo iPhone, direttamente dall'interfaccia della fotocamera.
Questa funzione richiede l'aggiornamento iOS 13.2 o successivo, rilasciato pubblicamente il 28 ottobre 2019.
Se possiedi un iPhone 11 o versioni successive con iOS 13.2 o versioni successive, puoi scorrere le risoluzioni e le frequenze dei fotogrammi disponibili quando scatti video direttamente nell'app Fotocamera. La funzione funziona con entrambe le fotocamere anteriore e posteriore, in modalità di ripresa Video o Slo-Mo.
Questo è qualcosa che i fan della fotografia di iPhone aspettano da anni!
Iscriviti a iDownloadBlog su YouTube
Sebbene l'app Fotocamera su iPhone meno recenti mostri anche la risoluzione video e la frequenza fotogrammi attualmente selezionate, la personalizzazione della qualità video richiede comunque di visitare Impostazioni → Fotocamera.
TUTORIAL: Come utilizzare tutte le nuove funzionalità di iPhone e iPad in iOS 13.2
Quindi, se ti capita di possedere un iPhone 11 o successivo, segui il tutorial passo-passo incluso di seguito per imparare a personalizzare al volo la risoluzione video e la frequenza dei fotogrammi dell'iPhone, direttamente dall'interfaccia dell'app Fotocamera.
Come modificare la risoluzione video e la frequenza dei fotogrammi dell'iPhone al volo
1) Avvia il App fotocamera sul tuo iPhone 11 o successivo con iOS 13.2 o successivo.
2) Scorri verso sinistra o destra sotto il mirino per selezionare video o Slo-Mo.
3) Noterai che la risoluzione del video e la frequenza dei fotogrammi vengono visualizzate nell'angolo in alto a destra, separate da un punto. Tocca una delle etichette per alternare tra le impostazioni di qualità dell'immagine.
Ecco come funziona.

Purtroppo, i nuovi pulsanti di risoluzione e frame rate sono etichette statiche su dispositivi non iPhone 11.
Toccando l'etichetta della risoluzione si passa da qualsiasi cosa sia selezionata in Impostazioni → Fotocamera e la massima risoluzione video del telefono. Ad esempio, se la modalità di scatto predefinita è impostata su 720p nelle impostazioni della fotocamera, toccando l'etichetta si passa da 720p a 4K. Allo stesso modo, se la qualità video è impostata su 1080p in Impostazioni → Fotocamera, toccando i cicli di etichetta tra 1080p e 4K.
Tuttavia, toccando l'etichetta della frequenza dei fotogrammi si alternano tutti i valori di fotogrammi al secondo (FPS) supportati dalla fotocamera e dalla modalità di scatto attualmente selezionate. Se la qualità dell'immagine è impostata su 4K in Impostazioni → Videocamera, toccando l'etichetta nell'interfaccia Videocamera la si sposta tra 24, 30 e 60 FPS. Quando si scatta a 1080p, l'etichetta della frequenza dei fotogrammi passa da 30 a 60 FPS.
Nella modalità di scatto 720p, la frequenza dei fotogrammi è limitata a 30 FPS.
Questa super funzionalità è supportata su iPhone 11 o modelli più recenti con iOS 13.2+, su fotocamere anteriori e posteriori, sia in modalità di acquisizione normale che al rallentatore. E sebbene queste etichette siano presenti nell'interfaccia della Fotocamera anche su iPhone meno recenti, riflettono solo la risoluzione video e la modalità di frame rate attualmente selezionate impostate in Impostazioni → Fotocamera.
E questo è tutto quello che c'è da fare!
Ho bisogno di aiuto? Chiedi a iDB!
Se ti piace questo tutorial, passalo ai tuoi amici e lascia un commento qui sotto.
Rimasto bloccato? Non sei sicuro di come eseguire determinate operazioni sul tuo dispositivo Apple? Facci sapere tramite [email protected] e un futuro tutorial potrebbe fornire una soluzione.
Invia i tuoi suggerimenti pratici tramite [email protected].