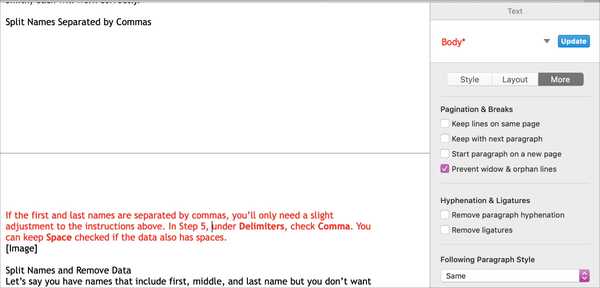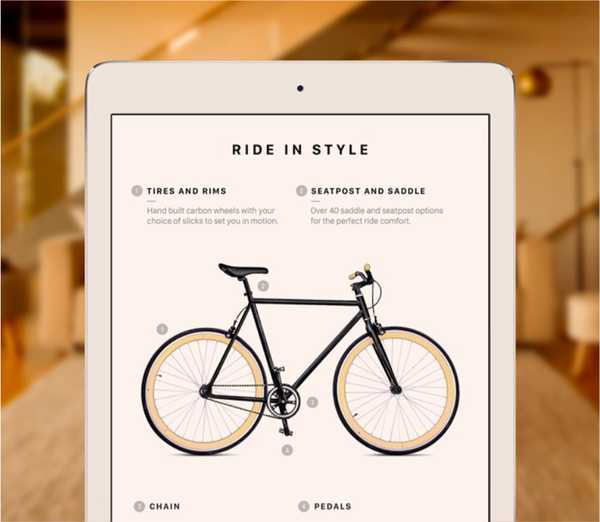L'anteprima su Mac è una piccola app versatile con alcune funzioni di modifica piuttosto interessanti.
È anche un ottimo visualizzatore di PDF con supporto completo per le funzionalità di annotazione Markup integrate di macOS, ma sapevi che puoi aggiungere facilmente effetti a qualsiasi documento PDF aperto in Anteprima?
Questa è la magia dei filtri al quarzo integrati in macOS. Ad esempio, un filtro al quarzo può essere utilizzato per convertire un documento PDF a colori in una bellissima versione in bianco e nero o applicare una tonalità seppia.
Oltre a cambiare i colori, i filtri al quarzo consentono di aggiungere altri effetti a documenti e immagini, creare un filtro di compressione su misura per ridurre le dimensioni del file durante l'esportazione di immagini, ecc..
In questo tutorial passo-passo, ti mostreremo come sfruttare i filtri di anteprima e Quartz per una facile conversione di layout PDF colorati nelle loro controparti monocromatiche.
Conversione di un PDF a colori in bianco e nero sul Mac
L'app di anteprima viene installata su ogni Mac.
1) Apri un file PDF in Anteprima sul tuo Mac.

MANCIA: Utilizzare la finestra di dialogo Stampa in qualsiasi app, quindi fare clic sul menu a comparsa PDF nella parte inferiore della finestra per accedere all'opzione per aprire il documento corrente come file PDF nell'app Anteprima.
2) Fai clic su Anteprima File menu e scegliere Esportare.

3) Digita il nome del file accanto a Esporta come.
4) Fai clic sul menu popup accanto a Formato, quindi scegliere l'opzione PDF.
5) Fai clic sul menu popup accanto a Filtro quart e scegli Nero bianco.

6) Clicca il Salva per esportare il file in una posizione di destinazione come PDF bianco e nero.
Il file appena salvato viene completamente rimosso dal colore.
Qualsiasi formato di immagine rasterizzato, grafica vettoriale, caratteri incorporati e altri contenuti nel PDF diventa bianco e nero. A seconda del layout, del numero di immagini, delle loro dimensioni e di altri fattori, il PDF risultante potrebbe avere una dimensione del file più piccola o più grande dell'originale.

Il file PDF originale con i colori, a sinistra, e la sua versione convertita in bianco e nero, a destra.
Se il PDF originale è solo un'immagine rasterizzata come un file jpeg, l'applicazione del filtro in bianco e nero potrebbe ridurne significativamente le dimensioni. Il filtro bianco e nero non utilizza tecniche di dithering per simulare sfumature di grigio su immagini monocromatiche, il che significa che il documento risultante apparirà come una vecchia fotocopia dell'originale.
Per dare al tuo PDF sfumature morbide, usa invece il filtro Tonalità grigia.
MANCIA: Se converti i file PDF in bianco e nero su base regolare, considera di automatizzare l'intero processo sfruttando Automator per accelerare il lavoro.
Il filtro monocromatico è utile quando si stampano progetti scolastici, newsletter e altri disegni colorati tramite una stampante laser in bianco e nero, senza affidarsi alla stampante per eseguire la conversione.
Tuttavia, ti consigliamo comunque di selezionare un'opzione specifica per il bianco e nero nel driver della stampante per evitare l'uso di inchiostri a colori per la stampa di un PDF monocromatico.
Ho bisogno di aiuto? Chiedi a iDB!
Se ti piace questa guida, passala alla tua assistenza e lascia un commento qui sotto.
Rimasto bloccato? Non sei sicuro di come eseguire determinate operazioni sul tuo dispositivo Apple? Facci sapere tramite [email protected] e un futuro tutorial potrebbe fornire una soluzione.
Invia i tuoi suggerimenti pratici tramite [email protected].