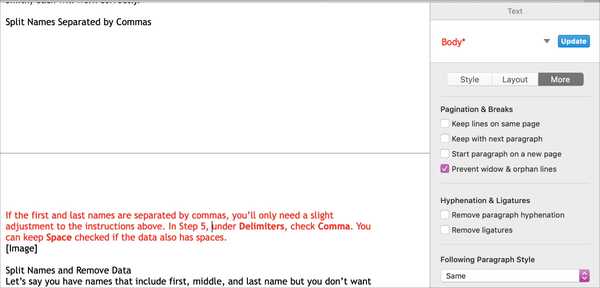Al giorno d'oggi la conversione di documenti e tipi di file sembra essere un evento regolare. Un documento di Pages deve essere convertito in Word, un documento di Keynote deve essere convertito in PowerPoint e un file HEIF deve essere convertito in jpeg. L'elenco è davvero infinito in questi giorni.
Per aiutarti ad avvicinarti di più alla conversione del tipo di documento che ti serve, questo tutorial ti mostra come convertire un PDF in un file di immagine su iPhone e iPad con un'app gratuita chiamata PDF Converter: Documenti in PDF.
Scarica PDF Converter: Documenti in PDF
Prima di tutto, non lasciarti ingannare dal nome dell'app. Convertitore PDF: Documenti in PDF fa più di quanto il suo nome implichi. Una delle sue molte caratteristiche è conversione di documenti PDF in immagini png.
Dopo aver provato più di una dozzina di app simili per convertire i PDF in immagini, questa si è distinta perché offre:
- Disponibilità su iPhone e iPad
- Nessun costo di aggiornamento o acquisti in-app per le conversioni da PDF a immagini
- Nessuna limitazione apparente sul numero di conversioni
- Nessun tempo di attesa per ricevere il file convertito
- Nessun costo iniziale; l'app è gratuita
- Moltissime funzioni extra come scansione di documenti, strumenti di disegno, unione e divisione di PDF, gestione dei file, vari formati di file supportati e molto altro

Gli articoli nell'immagine sopra a destra vengono visualizzati come "Acquistati" ma sono stati forniti gratuitamente con l'app
Converti un PDF in immagine con PDF Converter
Dopo aver bloccato l'app, puoi aprirla per abituarti alla sua interfaccia, se lo desideri. Ma, se vuoi saltare subito alla conversione del tuo PDF, ecco come farlo.
1) Apri il tuo PDF usando qualsiasi app che fai normalmente che offra capacità di condivisione.
2) Apri le opzioni di condivisione e dovresti vedere automaticamente Copia in PDF Converter nella lista.
3) Tocca per inviare il documento all'app PDF Converter.

L'app PDF Converter dovrebbe aprirsi con il documento in vista. Rubinetto Fatto nell'angolo in alto a sinistra per tornare alla schermata principale e seguire questi passaggi per convertirlo.
1) Tocca la cartella chiamata Documenti importati e dovresti vedere il PDF che hai appena aggiunto.
2) Rubinetto modificare nella parte inferiore dello schermo.

3) Seleziona il tuo documento se necessario.
4) Rubinetto PDF in immagini nel menu che si apre in basso.
5) Clicca il freccia in alto per tornare alla schermata principale e selezionare la cartella per il file.

La tua immagine sarà all'interno di quella cartella. È possibile toccare per visualizzarlo e quindi inviarlo, salvarlo o condividerlo dall'app.

L'anteprima dell'immagine mostra uno sfondo nero ma il file di immagine conserva il bianco originale
Avvolgendolo
La conversione di un documento PDF in un file di immagine png è veloce, facile e gratuita con PDF Converter: da Documenti a PDF. Sfortunatamente, non puoi selezionare un diverso formato di file immagine come jpg, ma se un png funziona per te, allora questa è l'app che desideri.
Utilizzi un'app diversa e gratuita per convertire i PDF in immagini che desideri consigliare? In tal caso, lascialo nei commenti qui sotto in modo da poterlo provare anche noi!






![Come convertire i video HEVC per iPhone in H.264 con VideoProc [sponsor]](http://redditview.com/img/images_2/how-to-convert-iphone-hevc-videos-to-h264-with-videoproc-[sponsor].jpg)