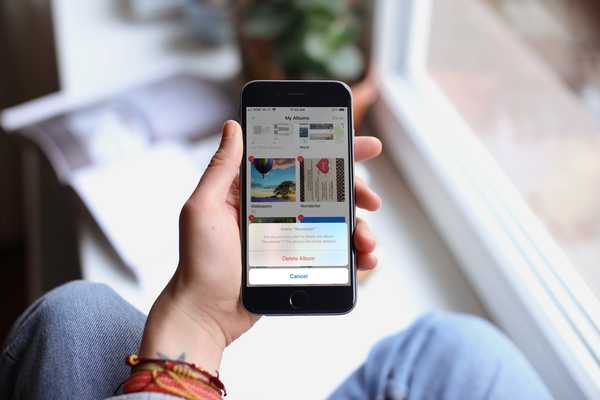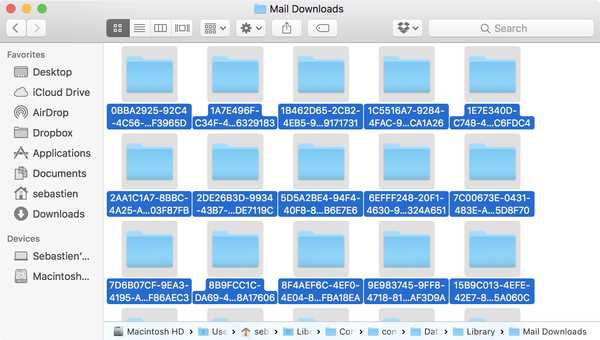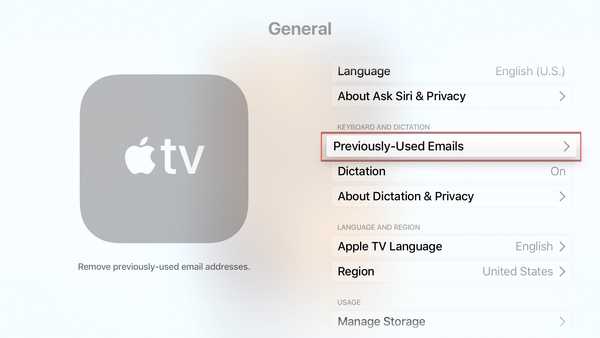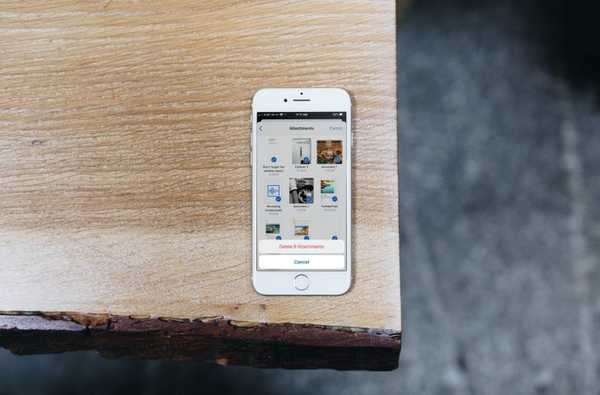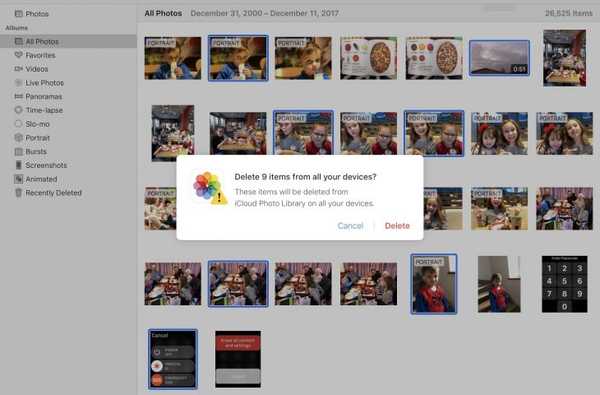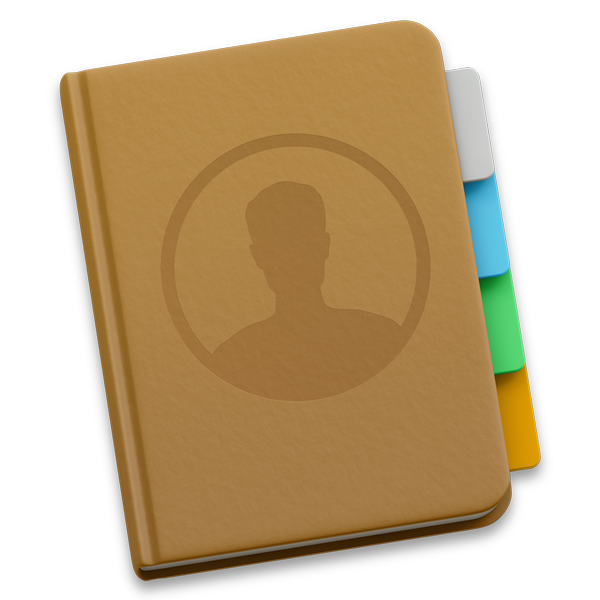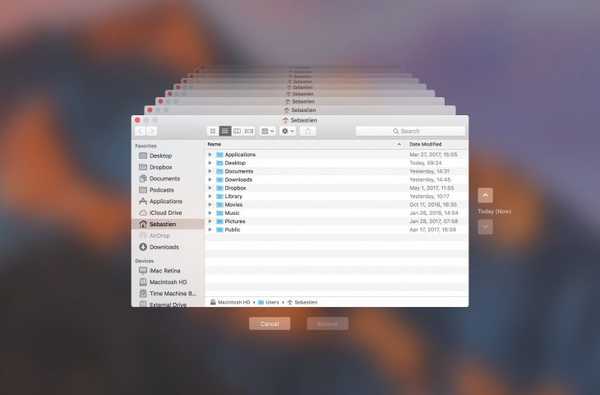

Utilizzi la funzione Time Machine incredibilmente utile di macOS a configurazione zero per mantenere il backup dei file personali, delle impostazioni e dei documenti che risiedono sul tuo Mac su un disco esterno? In tal caso, il disco di backup è quasi pieno? Il modo migliore per fare spazio sul disco di backup è eliminare i vecchi backup di Time Machine utilizzando Finder.
Ad esempio, il disco nel mio AirPort Time Capsule è quasi pieno perché ho dei backup che risalgono al 2010. In questo giorno ed età di iCloud Drive e altri servizi di cloud storage, mantenere backup di anni è un po 'inutile. Questo prezioso spazio su disco potrebbe essere sfruttato meglio per archiviare foto e video, ad esempio.
In questo tutorial imparerai come eliminare i vecchi backup di Time Machine per aiutare a ripulire il disco e recuperare spazio di archiviazione su di esso.
L'eliminazione di vecchi backup dovrebbe essere il tuo primo ordine di lavoro in situazioni in cui il disco di backup di Time Machine esaurisce lo spazio. Per impostazione predefinita, Time Machine elimina i backup più vecchi per fare spazio a quelli nuovi mentre il disco di backup si riempie.
Esistono un paio di modi per rimuovere interi backup creati in date specifiche. Descriveremo entrambi, ma notiamo che Apple sembra preferire il primo metodo
Come eliminare i vecchi backup di Time Machine
1) Fai clic sull'icona Time Machine nella barra dei menu per accedere a Time Machine.
2) Navigare attraverso l'interfaccia fino alla data desiderata.
3) Una volta individuato il giorno che desideri eliminare dal backup, fai clic sull'icona a forma di ingranaggio e seleziona Elimina backup.

4) Ti verrà chiesto di confermare che desideri effettivamente eliminare il backup e ti potrebbe essere chiesto di inserire anche la password dell'amministratore. Una volta fatto, il backup per quel giorno specifico verrà eliminato.
Come rimuovere i vecchi backup di Time Machine usando Finder
1) Fai clic sul desktop e apri una nuova finestra selezionando Nuova finestra del Finder dal File menu o premere il tasto Comando (⌘) -N tasti sulla tastiera.
2) Collega il disco contenente i backup di Time Machine al computer e attendi fino a quando il suo nome appare sotto il dispositivi sezione nella barra laterale del Finder, quindi fai clic su di essa.
È possibile che ti venga chiesto di inserire il nome e la password dell'amministratore per continuare. Se usi AirPort Time Capsule, ti potrebbe essere chiesto di inserire una password per accedere al disco di backup.
3) Vai alla cartella "Backups.backupdb" sul disco di backup di Time Machine come faresti con le altre cartelle. Dovrebbe essere una cartella di livello superiore dell'unità di backup.
4) Una volta all'interno della cartella "Backups.backupdb", vai alla sottocartella denominata con il nome del tuo computer Mac. Ad esempio, se il tuo Mac è chiamato "iMac Retina" nelle Preferenze di Sistema, Time Machine memorizzerà i backup all'interno della sottocartella "iMac Retina".
TUTORIAL: Come cambiare il nome del tuo computer Mac
5) Vedrai un gruppo di sottocartelle, ognuna con il prefisso della data del backup nel formato AAAA-MM-GG. Ad esempio, i backup di iMac creati il 19 aprile 2017 verranno archiviati nella sottocartella con il nome che inizia con "2017-04-19". Per eliminare una sottocartella di backup desiderata, fare clic con il tasto destro o Control (⌃), fare clic su di essa, quindi scegliere Sposta nel cestino dal menu popup.

Ciò eliminerà tutte le copie di un file o di una cartella di backup dal disco di backup di Time Machine.
6) Ripeti la procedura per altri backup di un'intera giornata che desideri rimuovere. Al termine, scollegare il disco selezionando la relativa icona sul desktop, quindi scegliere Espellere dal menu File del Finder.
Sebbene sia possibile eliminare in modo sicuro le sottocartelle all'interno della cartella "Backups.backupdb", non è consentito eliminare singoli elementi all'interno delle cartelle datate.
Ti scoraggia vivamente di utilizzare Terminal o qualsiasi altra app diversa da Finder per spostare, copiare o eliminare elementi dalla cartella Backups.backupdb.
Inoltre, non è possibile eliminare elementi dagli snapshot locali memorizzati nell'unità interna.

Per risparmiare spazio sull'unità di backup, perché non escludere singoli file o intere cartelle di file, come la cartella Applicazioni o Download, nella finestra delle preferenze di Time Machine?
È tutto gente!
Se hai una domanda, pubblica un commento qui sotto e faremo del nostro meglio per rispondere. Si prega di condividere questo tutorial sui social media e trasmetterlo alle persone che supportate.
Invia le tue idee sulla copertura futura tramite [email protected].