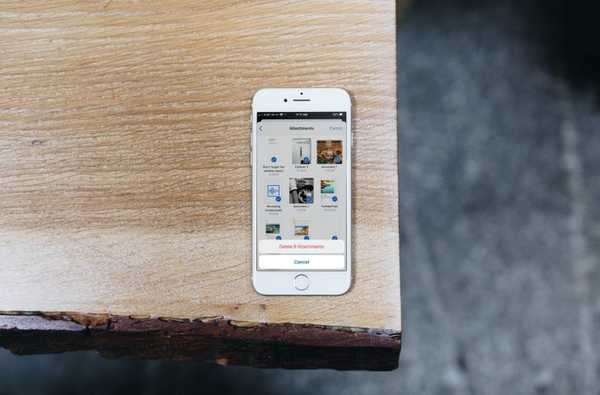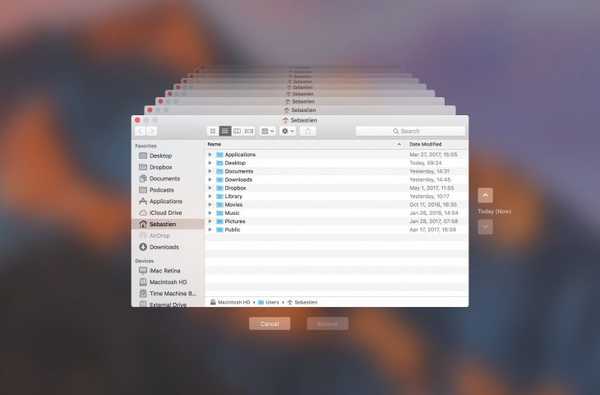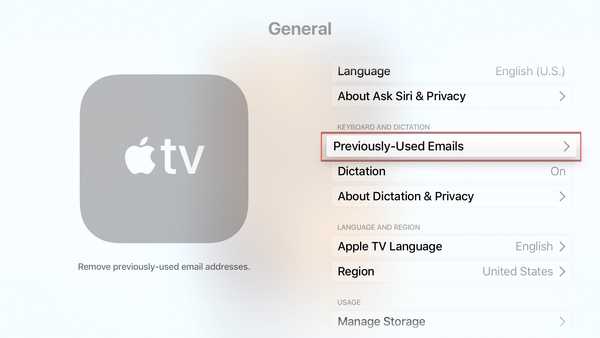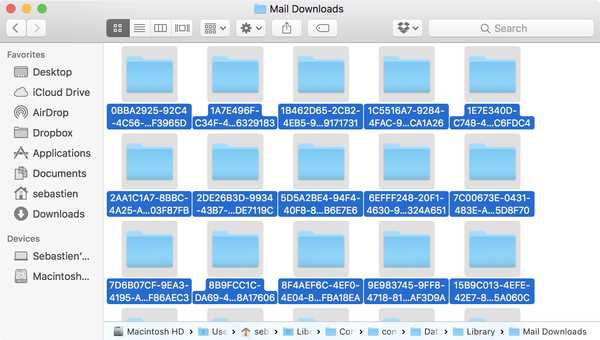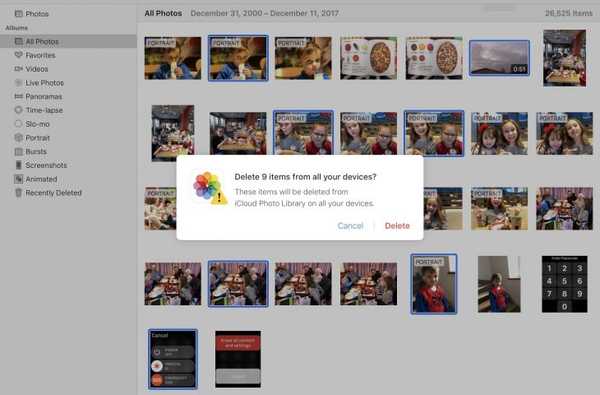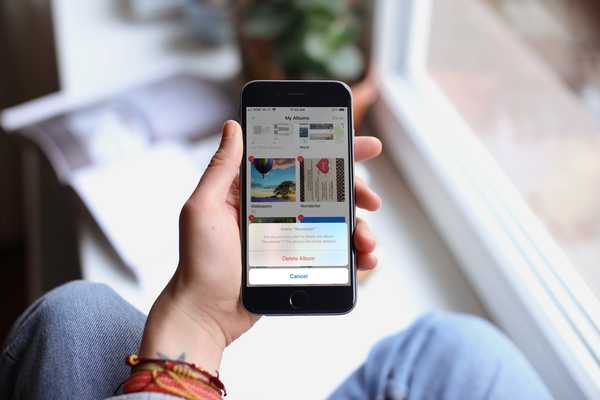
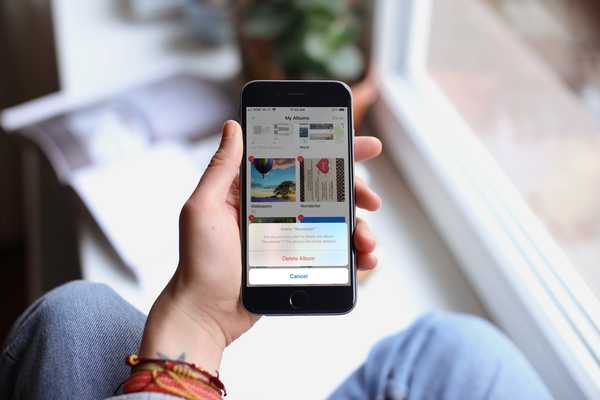
Potrebbe venire un momento in cui si desidera andare oltre la rimozione di foto dall'app Foto ed eliminare interi album. Forse hai album con immagini per lavori che non ti servono più, screenshot che non sono più utili o sfondi che non ti servono più. Non c'è motivo di salvarli, quindi fai un po 'di pulizia e sbarazzati di loro.
Ecco come eliminare gli album fotografici su iPhone, iPad e Mac.
Elimina gli album fotografici su iPhone e iPad
Apri l'app Foto sul tuo iPhone o iPad, quindi procedi come segue per eliminare un album.
1) Rubinetto Album dalla navigazione in basso.
2) Sotto I miei album, rubinetto Vedi tutto.
3) Rubinetto modificare in alto a destra.
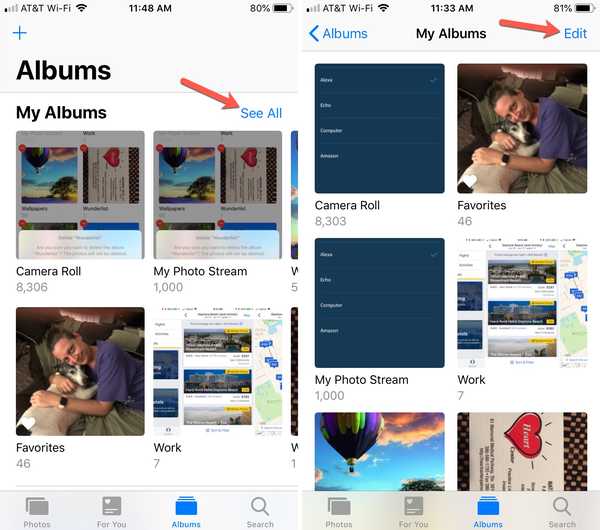
4) Clicca il segno meno in rosso nell'angolo dell'album che si desidera rimuovere.
5) Quando il pop-up appare in basso, tocca Elimina album per confermare la rimozione dell'album.
6) Rubinetto Fatto quando finisci.
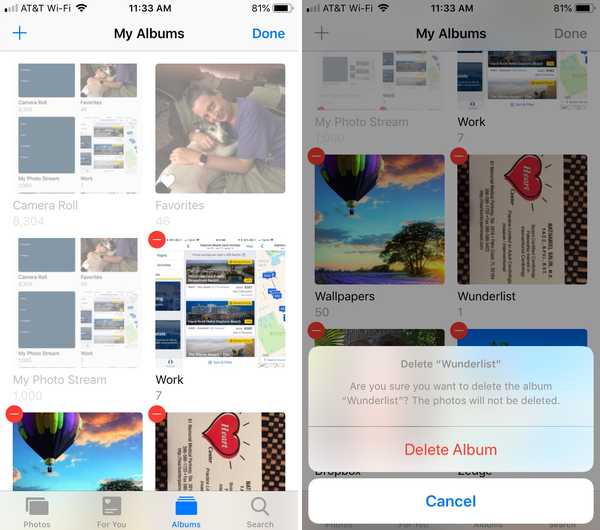
Elimina album fotografici su Mac
Apri l'app Foto su Mac e segui questi passaggi per eliminare un album.
1) Seleziona l'album che desideri rimuovere dal lato sinistro.
2) O tasto destro del mouse o tieni premuto Controlla e fai clic l'album.
3) Scegliere Elimina album dal menu contestuale.
4) Quando il pop-up appare in alto, fai clic su Elimina per confermare la rimozione dell'album.
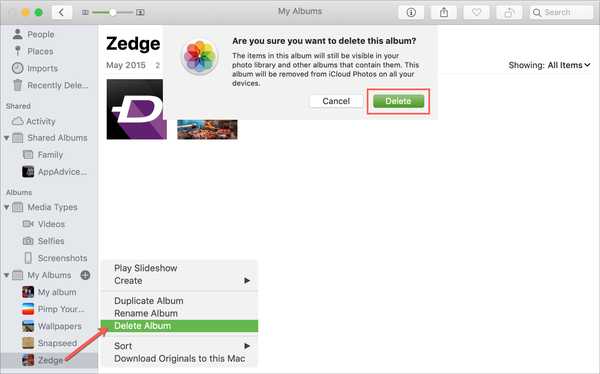
Note sull'eliminazione degli album
- Se esegui la sincronizzazione tramite iCloud, l'eliminazione di un album lo rimuoverà da tutti i tuoi dispositivi.
- Le immagini all'interno dell'album verranno comunque visualizzate in altri album, se applicabile, e nella tua libreria di foto.
Avvolgendolo
Se hai un sacco di album fotografici che non usi mai, potrebbe essere il momento di ripulirli rimuovendo quelli che non ti servono più. Eliminerai uno dei tuoi album fotografici?
Per i tutorial correlati, scopri come eliminare le foto su iPhone e iPad o come recuperare le foto cancellate se cambi idea.