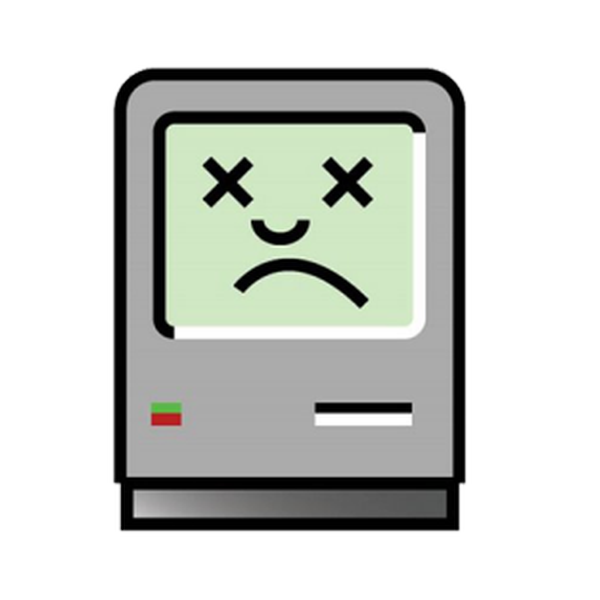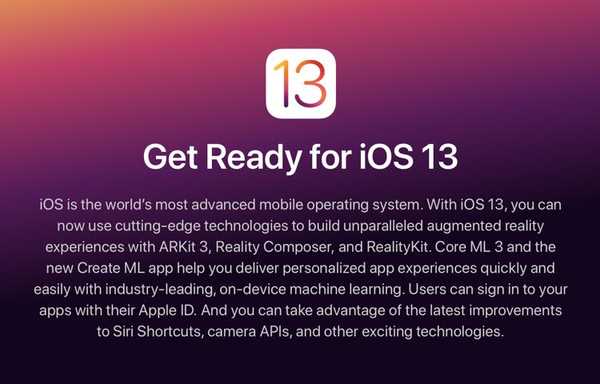

Apple, il 3 giugno 2019, ha rilasciato le beta degli sviluppatori del nuovo software iOS 13 e iPadOS. Ti consigliamo di evitare di distribuire i beta sui tuoi driver giornalieri, ma se ti capita di avere un dispositivo iOS di riserva in giro da qualche parte - o sei il tipo che preferisce vivere al limite della tecnologia - segui le istruzioni in la nostra guida dettagliata per imparare a scaricare e installare iOS 13 beta sul tuo iPhone e la beta di iPadOS 13 sul tuo iPad.
Apple ha detto che non offrirà build beta pubbliche di iOS e iPadOS 13 fino a fine mese, ma ovviamente non c'è nulla che ti impedisca di prendere le beta degli sviluppatori per un giro.
Vivere al limite?
Abbiamo detto che sconsigliamo di installare i beta sui tuoi dispositivi primari a causa della possibilità di perdita di dati e problemi di affidabilità derivanti da bug, così come Apple. La società ha fornito la seguente dichiarazione nelle note ufficiali sulla versione di iOS e iPadOS 13.
Questa versione è destinata esclusivamente agli sviluppatori di software per testare le loro app e iniziare ad adottare le nuove tecnologie in iOS. Assicurati di eseguire il backup del dispositivo e di installarlo solo su sistemi che sei pronto a cancellare se necessario.
Nota importante per i cercatori di emozioni: Se sei interessato a vivere al limite e provare le nuove fantastiche funzionalità di iOS e iPadOS 13, ti consigliamo vivamente di aspettare le numerose correzioni di bug e perfezionamenti in arrivo nella beta pubblica alla fine di questo mese.
Sei stato avvisato.
Prerequisiti
Gli installatori sono ospitati sul portale Apple per gli sviluppatori, quindi dovrai accedere con il tuo ID Apple. Se stai leggendo questo e possiedi un dispositivo iOS, è probabile che tu abbia già un account ID Apple. Avrai anche bisogno di un abbonamento pagato $ 99 all'anno per accedere alla sezione download, quindi tienilo a mente. Infine, ti consigliamo di ricontrollare che l'hardware soddisfi i requisiti minimi di sistema per iOS 13 e iPadOS 13.
Requisiti di sistema per iOS 13
iOS 13 è compatibile con questi dispositivi.
- iPhone XS
- iPhone XS max
- iPhone XR
- iPhone X
- iPhone 8
- iPhone 8 Plus
- iPhone 7
- iPhone 7 Plus
- iPhone 6s
- iPhone 6s Plus
- iPhone SE
- iPod touch (7a generazione)
Requisiti di sistema per iPadOS
iPadOS è compatibile con i seguenti tablet:
- IPad Pro da 12,9 pollici
- IPad Pro da 11 pollici
- IPad Pro da 10,5 pollici
- IPad Pro da 9,7 pollici
- iPad (6a generazione)
- iPad (5a generazione)
- iPad mini (5a generazione)
- iPad mini 4
- iPad Air (3a generazione)
- iPad Air 2
Apple offre due modi per installare i beta.
Due modi per installare iOS e iPadOS 13 beta
In passato, installare una beta iOS importante era una semplice questione di ottenere uno speciale profilo di configurazione per il tuo dispositivo dal portale di Apple per gli sviluppatori che a sua volta ha spinto il meccanismo di aggiornamento software a trovare e presentare all'utente un aggiornamento beta over-the-air.
Con iOS e iPadOS 13 beta, Apple è passata a diversi metodi che prevedono l'utilizzo dello sviluppatore beta di macOS Catalina 10.15 o Xcode 11 beta.
Come installare iOS o iPadOS 13 beta usando Xcode 11
Questo metodo è perfettamente adatto per le persone che attualmente eseguono macOS Mojave o una delle versioni commerciali precedenti di macOS perché non richiede l'aggiornamento del loro computer con macOS Catalina 10.15 beta. Quello che farai invece è scaricare e installare l'Xcode 11 beta multi-gigabyte che a sua volta ti permetterà di installare iOS 13 beta tramite iTunes.
1) Visita developer.apple.com/download sul tuo Mac e accedi con il tuo account ID Apple.
2) Clic applicazioni vicino alla parte superiore dello schermo e premi Scarica nella sezione Xcode 11 Beta.
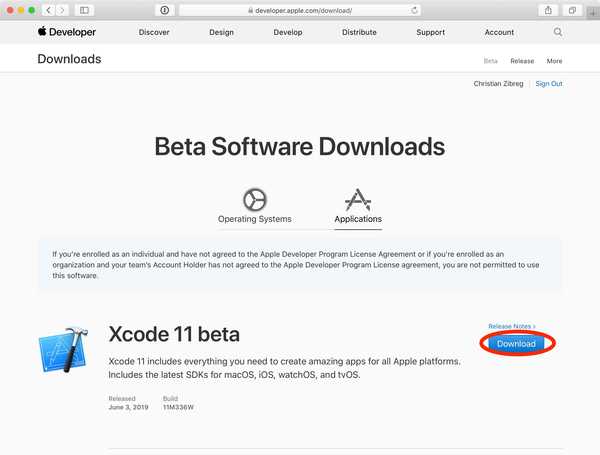
Ne avrai bisogno per installare iOS 13 beta utilizzando iTunes su macOS Mojave.
Xcode beta è un download di 7,66 gigabyte, quindi ora potrebbe essere il momento perfetto per fare un po 'di pulizie di primavera e liberare spazio di archiviazione sul tuo Mac. Per questo, ti consigliamo l'eccellente app di pulizia delle crociere di MacPaw, CleanMyMac, disponibile come parte degli abbonamenti Setapp.
3) Attendi quindi il completamento del download di Xcode 11 beta avviare il programma di installazione.
Innanzitutto, apri la cartella Download del tuo account macOS facendo clic sul desktop, quindi premi la combinazione Opzione - Comando - L sulla tastiera. In alternativa, scegli Download dal menu Vai del Finder. Ora fai doppio clic sul file "Xcode_11_beta.xip" per avviare il programma di installazione e seguire le istruzioni per installare il software sul tuo Mac. È possibile che ti venga chiesto di autenticare il processo di installazione con la password del tuo account utente macOS.
4) Con l'app installata correttamente, apri Xcode 11 beta dalla cartella Applicazioni.
Xcode deve installare alcuni componenti aggiuntivi. Essere sicuri di rispondere positivamente a quel prompt e attendere fino al termine dell'operazione. Dopo il lancio dell'app per la prima volta, puoi farlo smettila perché ora disponiamo del supporto software richiesto in atto.
5) Successivamente, afferreremo quei programmi di installazione beta per iOS 13 e iPad OS. Clic Sistema operativo nella parte superiore della finestra del portale per gli sviluppatori Apple in Safari, premi Mostra tutto nella sezione beta di iOS o iPadOS 13 e quindi fai clic sull'immagine di ripristino per il tuo modello di dispositivo iOS.
Ciò avvierà il download dell'immagine di ripristino nella cartella Download del Mac. Per monitorare l'avanzamento, fai clic sul menu Visualizza di Safari e scegli Mostra download. In alternativa, premi la combinazione di tasti Opzione - Comando - L con la finestra Safari selezionata.
6) Dobbiamo disabilitare Trova il mio iPhone prima di installare qualsiasi nuovo software iOS. Lanciare impostazioni sul dispositivo iOS e tocca il tuo ID Apple Bio in cima. Quindi tocca iCloud, scegliere Trova il mio iPhone / iPad dall'elenco e fai scorrere l'interruttore accanto a Trova il mio iPhone / iPad su OFF posizione. Infine, digita il tuo Password ID Apple e colpire Spegni per confermare l'operazione.
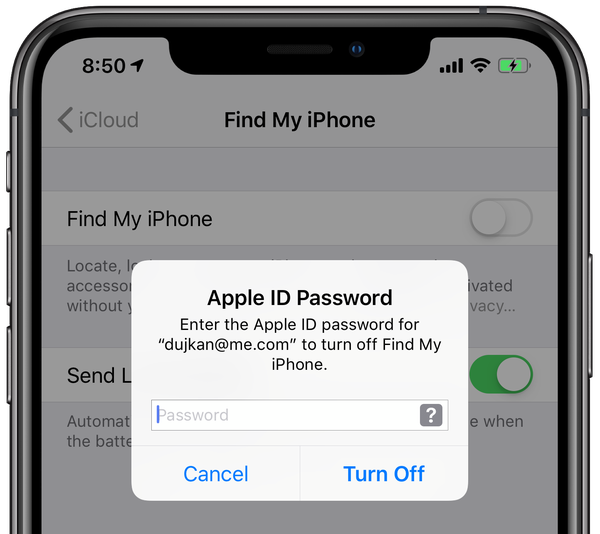
Disabilita Trova il mio iPhone prima di installare iOS 13 beta.
7) Ora lancia iTunes dal Dock o dalla cartella Applicazioni.
8) Connetti un iPhone / iPad sul tuo Mac usando il cavo in dotazione e fai clic sul suo icona del dispositivo per rivelare le opzioni (potrebbe essere richiesto di inserire il passcode sul dispositivo iOS).
9) Faremo un backup archiviato del dispositivo iOS in modo da poter effettuare il downgrade alla versione precedente di iOS a piacimento, senza perdere alcun dato. Assicurarsi che il backup sia impostato su Questo computer, spunta la casella accanto a "Crittografa backup locale" e scegli la tua password di crittografia. Ora fai clic su Esegui il backup ora pulsante nella sezione Backup di iTunes Eseguire il backup delle app, se richiesto.
Solo i backup crittografati memorizzano dati personali sensibili come il database di integrità o le password salvate per qualsiasi rete Wi-Fi a cui il dispositivo è stato connesso in passato.
10) Con il backup del dispositivo iOS, è tempo di archiviare il file di backup. Scegliere Preferenze dal menu iTunes e selezionare il dispositivi scheda, quindi tasto destro o Control-clic il backup che hai appena creato e scegli Archivio. Confermare l'operazione facendo clic su ok pulsante.
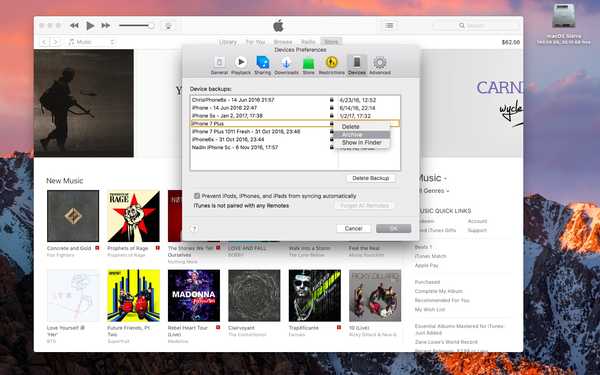
L'archiviazione di un file di backup garantisce che non venga sovrascritto in futuro.
L'archiviazione garantisce che il file di backup non venga sovrascritto da eventuali backup successivi in futuro. I backup archiviati si distinguono da quelli normali con un timestamp.
Se qualcosa dovesse andare terribilmente storto con la nostra installazione beta, possiamo sempre eseguire il downgrade alla nostra precedente versione iOS senza doversi preoccupare di perdere dati preziosi.
11) Tenendo premuto il Tasto Opzione sulla tastiera, fai clic su Ripristina iPhone / iPad in iTunes.

12) Clic download nella barra laterale della finestra del Finder che è spuntata o vai alla posizione in cui hai scaricato l'immagine di ripristino, quindi scegli il file di ripristino IPSW che hai appena scaricato e colpito ok pulsante.
iTunes ora installerà la beta sul tuo dispositivo iOS.
È il momento giusto per prenderti un panino o controllare la tua email. Il dispositivo iOS potrebbe riavviarsi automaticamente alcune volte durante il processo di installazione. Non spegnerlo o scollegarlo dal computer fino al completamento dell'aggiornamento.
Come installare iOS o iPadOS 13 beta usando macOS Catalina 10.15 beta
Questo metodo è consigliato alle persone che desiderano installare macOS Catalina 10.15 beta insieme a iOS o iPadOS 13 beta. Non richiede affatto il download di Xcode 11 beta.
1) Visita developer.apple.com/download sul tuo Mac e accedi con il tuo account ID Apple.
2) Clic Sistemi operativi vicino alla parte superiore dello schermo e premi Installa profilo nella sezione macOS Catalina 10.15 Beta per scaricare l'utilità speciale di Apple. Al termine del download, installalo facendo doppio clic sul file "macOSDeveloperBetaAccessUtility.pkg" dalla cartella Download.
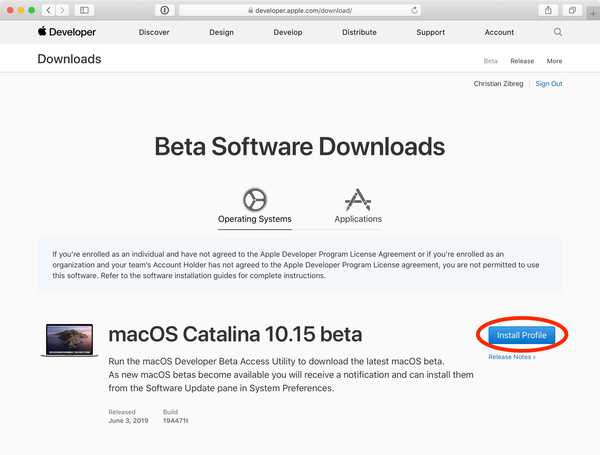
MacOS Catalina beta richiede un profilo di configurazione per l'installazione.
3) Il tuo Mac è ora pronto per ricevere build beta macOS. Le Preferenze di Sistema si avvieranno automaticamente per invocare il meccanismo di Aggiornamento Software e verificare la presenza di un aggiornamento. In caso contrario, controlla manualmente gli aggiornamenti. Dovresti vedere un messaggio che dice che la beta dello sviluppatore di macOS Catalina 10.15 è disponibile. Clic Aggiornare per scaricare il programma di installazione beta di macOS Catalina 10.15.
4) Il programma di installazione si apre automaticamente al termine del download (in caso contrario, trovalo nella cartella dell'applicazione). Clic Continua e essere d'accordo ai Termini e condizioni, quindi fare clic su Installare e segui le istruzioni per distribuire la versione beta sul tuo Mac.

Il computer potrebbe riavviarsi un paio di volte durante la fase di installazione. Ti consigliamo vivamente di evitare di installare la beta su qualsiasi Mac che usi regolarmente per lavorare e giocare.
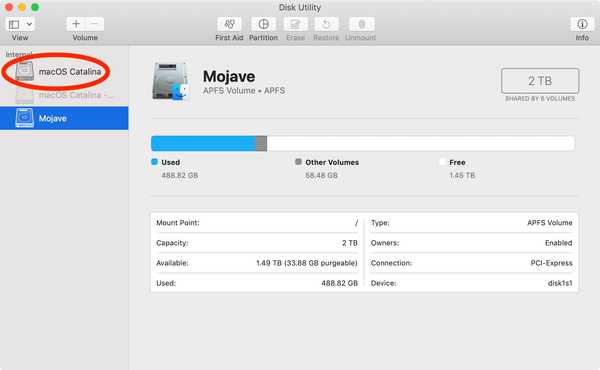
Per evitare problemi, installa Catalina su una partizione del disco dedicata.
È un dato di fatto, ciò che un utente prudente potrebbe voler fare è creare una partizione dedicata di circa 50 gigabyte con Utility Disco, formattata come APFS e selezionarla come destinazione quando richiesto dall'installer (potrebbe essere necessario fare clic su Mostra Tutti i dischi).
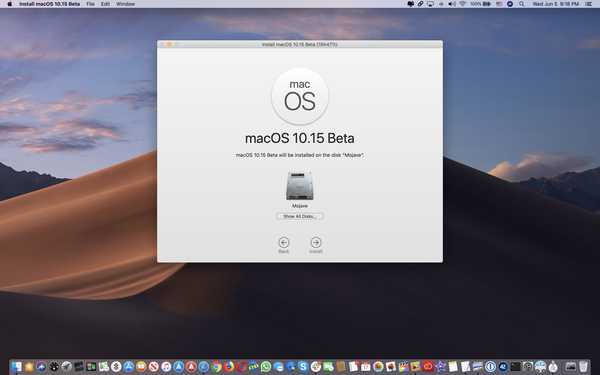
Fare clic su Mostra tutti i dischi per vedere i volumi aggiuntivi su cui è possibile installare Catalina.
Scegli questa linea di condotta per eseguire una copia pulita della macOS Catalina 10.15 beta anziché far aggiornare la tua installazione Mojave a Catalina. E non ti preoccupare perché l'installer offrirà facoltativamente il trasferimento di informazioni dal tuo attuale sistema operativo.
5) Con macOS Catalina 10.15 beta installato e avviato correttamente, visita developer.apple.com/download in Safari e accedi con il tuo account ID Apple.
6) Clic Sistema operativo vicino alla cima, colpisci Mostra tutto nella sezione beta di iOS o iPadOS 13 e scegli l'immagine di ripristino per il tuo modello di dispositivo iOS. Il programma di installazione inizierà a scaricare immediatamente e puoi premere Opzione - Comando - L per vedere l'avanzamento del download.

7) Adesso collega il tuo dispositivo iOS al computer utilizzando il cavo in dotazione. Successivamente, apri una nuova finestra del Finder: fai clic sul desktop e seleziona il menu File, quindi scegli il comando Nuova finestra del Finder. In alternativa, seleziona il Finder facendo clic sul desktop, quindi premi Comando - N sulla tastiera. Adesso fai clic sul dispositivo iOS nella barra laterale del Finder, elencato sotto l'intestazione Locations, e infine premi il tasto Paio per collegare il tuo iPhone o iPad a questo computer. Per confermare l'operazione, toccare Fiducia sul dispositivo iOS e autenticare con il passcode.
8) Effettua un backup archiviato del dispositivo iOS in modo da poter eseguire facilmente il downgrade se decidi che la beta non fa per te dopo tutto. Inizia facendo clic sul pulsante di opzione contrassegnato dal testo Questo computer. Quindi, spunta la casella accanto a "Crittografa backup locale" e creare una password di crittografia. Infine, fai clic sul pulsante Esegui il backup ora si trova nella sezione intitolata Backup.

9) Una volta completato il processo di backup, fare clic su Gestisci backup, poi tasto destro o Control-clic il backup che hai appena creato, scegli Archivio e confermare l'operazione facendo clic ok.
Un backup archiviato non viene mai sovrascritto da eventuali backup successivi che è possibile creare su questo computer. Un backup archiviato ti dà un punto fisso nel tempo per ripristinare un dispositivo iOS nel caso in cui desideri eseguire il downgrade alla versione precedente di iOS.
10) Lanciare impostazioni sul dispositivo iOS collegato, tocca il tuo ID Apple Bio in alto, colpisci iCloud e scegli Trova il mio iPhone / iPad dall'elenco. Fai scorrere l'interruttore accanto a Trova il mio iPhone / iPad su OFF posizione, digita il tuo Password ID Apple e tocca Spegni per confermare l'operazione.
11) Con Trova il mio iPhone / iPad disattivato e il dispositivo ancora connesso al Mac e selezionato nella finestra del Finder, fai clic su Ripristina iPhone / iPad tenendo premuto il tasto Tasto Opzione.

Verrà avviata un'altra finestra del Finder, che passerà all'immagine di ripristino precedentemente scaricata, selezionalo (il file IPSW) e confermare l'operazione facendo clic ok.

12) Quando richiesto, fare clic su Aggiornare.
Il tuo Mac inizierà ora l'installazione della beta sul tuo dispositivo iOS.
Il processo di installazione può richiedere un paio di minuti o più, a seconda del modello del dispositivo iOS. Non spegnere il dispositivo o scollegarlo dal Mac fino al completamento dell'aggiornamento.
iOS e iPadOS 13 sono previsti per il rilascio commerciale questo autunno.
Ho bisogno di aiuto? Chiedi a iDB!
Se ti piace questo tutorial, passalo ai tuoi amici e lascia un commento qui sotto.
Rimasto bloccato? Non sei sicuro di come eseguire determinate operazioni sul tuo dispositivo Apple? Facci sapere tramite [email protected] e un futuro tutorial potrebbe fornire una soluzione.
Invia i tuoi suggerimenti pratici tramite [email protected].