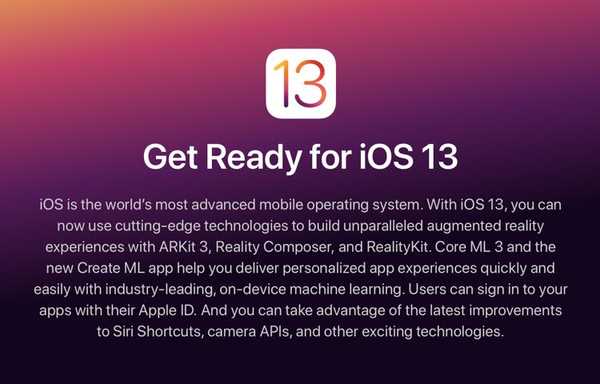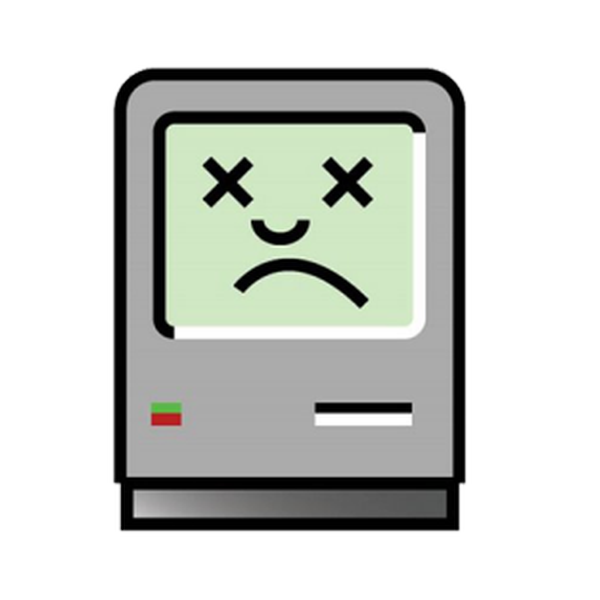

Con macOS Sierra, Apple ha perso il supporto per alcuni dei suoi modelli hardware per la prima volta in diversi anni. Citando varie incompatibilità e carenze hardware, hanno eliminato una vasta gamma di macchine dalla Sierra. Tuttavia, molti proprietari di Mac hanno messo in dubbio i loro motivi, osservando che alcune macchine hanno fatto il taglio mentre i loro contemporanei più potenti (come il MacBook Pro) sono stati misteriosamente lasciati indietro.
Ciò ha portato alcuni a concludere che Apple sta semplicemente alzando il tiro per incoraggiare gli aggiornamenti hardware e che spesso non vi è alcun motivo hardware incontrovertibile che imponga le macchine non supportate. In molti casi questo si è rivelato vero, e con alcune modifiche e modifiche molte delle macchine "non supportate" sono state riportate in piega da uno strumento di dosdude1, chiamato macOS Sierra Patcher. In questa guida, ti spiegheremo come utilizzare lo strumento per installare macOS 10.12 Sierra su hardware Mac precedente, che afferma di non supportarlo.
I requisiti hardware di Apple per macOS 10.12 Sierra sono ora i seguenti:
- MacBook (fine 2009) in poi
- iMac (fine 2009) in poi
- MacBook Air (2010) in poi
- MacBook Pro (2010) in poi
- Mac Mini (2010) in poi
- Mac Pro (2010) in poi
Confrontalo con la tabella seguente, che mostra i computer aggiuntivi su cui Sierra può essere installato con l'aiuto di macOS Sierra Patcher:

Si noti che alcuni computer presentano problemi, come riportato nella tabella. La più comune è la mancanza di Wi-Fi a causa della scheda BCM4321 non supportata in alcune macchine, ma questa può essere spesso sostituita. Alcune macchine, come MacBook Pro (2008/9), funzionano perfettamente senza modifiche, lasciandoti a chiederti perché Apple abbia ritenuto necessario lasciarle cadere.
Se hai uno dei modelli sopra elencati e vuoi provare Sierra, segui le nostre istruzioni qui sotto per creare un programma di installazione Sierra modificato con Sierra Patcher.
Istruzioni per installare macOS Sierra su Mac più vecchi
1) Trovati un Unità USB da 8 GB o superiore o partizione del disco rigido esterno.
2) Formattalo come Mappa delle partizioni GUID, Mac OS esteso (Journaled) utilizzando l'applicazione Utility Disco.
Tutorial correlato: Come utilizzare Utility Disco per formattare le unità sul tuo Mac
3) Scarica una copia di macOS Sierra 10.12. Per scaricare questo tramite il Mac App Store dovrai accedere a un computer supportato. Tuttavia, un download diretto o un download all'interno di una macOS VM può aggirare questo requisito.
4) Garantire il Installa macOS Sierra l'app che hai scaricato si trova nella cartella / Applicazioni.
5) Scarica lo strumento di dosdude, macOS Sierra Patcher.
6) Disabilita SIP sul computer su cui vuoi installare Sierra. SIP deve rimanere sempre disabilitato affinché questo metodo funzioni, anche dopo l'installazione iniziale. Non essere allarmato da questo. Sebbene riduca un po 'la sicurezza, non è la fine del mondo e le versioni del sistema operativo precedenti a El Capitan non la includono comunque.
Tutorial correlato: Come disabilitare la protezione dell'integrità del sistema
7) Una volta che tutto è pronto, avvia l'applicazione macOS Sierra Patcher.

8) Nell'applicazione patcher, fai clic sull'icona del programma di installazione Sierra per selezionare la tua copia di macOS Sierra. Passare alla cartella Applicazioni e selezionarla.

9) Fai clic sull'icona Volume per selezionare l'unità su cui creare il nostro programma di installazione Sierra modificato. Il mio è un drive USB da 8 GB, chiamato USB.

10) Quando sei pronto, fai clic su Avvia operazione ... iniziare. Inserisci la tua password quando richiesto. Sierra Patcher ora creerà un programma di installazione macOS sull'unità selezionata, apportando modifiche al volo in modo che il programma di installazione risultante possa essere utilizzato su macchine non supportate.

Una volta creato il programma di installazione, dirà Sierra Patcher Completare! e l'unità USB dovrebbe ora mostrare come Sistema di base OS X. invece del suo nome precedente.
11) Collegare il programma di installazione USB che abbiamo appena creato nella macchina non supportata. Accendere la macchina non supportata tenendo premuto il tasto Alt / Opzione chiave. Ciò consente alla macchina di cercare altre unità per l'avvio, in questo caso dalla nostra unità USB.
12) Seleziona il programma di installazione USB dall'elenco di unità che appare, per avviarlo.

13) Una volta nel programma di installazione di macOS, installa il sistema operativo sul tuo computer non supportato passando attraverso le schermate del programma di installazione e selezionando il disco rigido nel tuo computer non supportato come destinazione. Se stai eseguendo un'installazione pulita, utilizza Utility Disco (inclusa nel programma di installazione Utilità sezione) per cancellare prima l'unità di destinazione. Consiglio di farlo per un nuovo inizio. Tuttavia, se si desidera mantenere l'installazione esistente sulla macchina non supportata e semplicemente aggiornarla, eseguire il programma di installazione senza cancellare prima l'unità.

L'installazione inizierà ora. Tienilo d'occhio, poiché si riavvierà a metà per completare l'installazione e devi essere pronto quando lo fa.

14) Quando la macchina si riavvia per completare l'installazione, tenere premuto il tasto Alt / Opzione di nuovo il tasto per tornare alla schermata illustrata nel passaggio 12. Se non si riavvia il riavvio, non preoccuparsi. La macchina proverà ad avviarsi e fallirà. Tieni semplicemente premuto il pulsante di accensione fino allo spegnimento, quindi riaccendilo. Questa volta, assicurati di tenere premuto Alt / Opzione mentre si avvia per visualizzare lo schermo al passaggio 12.
15) Nella schermata di selezione dell'unità di avvio, selezionare nuovamente il programma di installazione USB (Sistema base OS X).
16) Una volta avviato il programma di installazione USB, installeremo le patch necessarie per rendere avviabile la nostra installazione Sierra. Questa volta, invece di avviare l'utilità Installa Sierra, avvia l'utilità chiamata macOS Post Install.

17) L'utility Post Install dovrebbe rilevare automaticamente il tuo modello di Mac. Verifica che sia corretto, quindi selezionalo dall'elenco a discesa. L'utilità ha identificato correttamente la mia macchina come MacBookPro5,5, quindi è quello che ho selezionato dall'elenco. Se non sei sicuro di quale modello sia la tua macchina, cerca il nome e l'anno di produzione per scoprirlo o usa l'utilità utile Mactracker per Mac o per iOS.
18) Dopo aver selezionato il modello, l'utility selezionerà automaticamente la maggior parte delle patch pertinenti per il tuo computer. A meno che tu non sappia cosa stai facendo, lascerei il resto così com'è, con un'eccezione. Consiglio di spuntare Patch di partizione di ripristino poiché ciò renderà avviabile la partizione di ripristino. Questa è l'unica patch indispensabile che non è abilitata per impostazione predefinita.
19) Assicurarsi che il disco su cui installare le patch sia impostato sul disco rigido della macchina non supportata. Il mio si chiamava Macintosh HD. Non installarli sull'unità USB o su un disco rigido esterno per errore! Al termine, fai clic sul pulsante per correggere la macchina e riavviare. Nota: non è necessario selezionare l'opzione "Ricostruzione forzata della cache" mostrata nella mia foto. Questo è utile solo se le patch non sembrano aver preso piede per nessun motivo.

20) Mentre la macchina si riavvia, tenere premuto Alt / Opzione un'ultima volta. Questa volta, nella schermata di selezione dell'unità di avvio, non selezionare l'unità USB, selezionare il disco rigido del computer non supportato da cui eseguire l'avvio. Il mio si chiamava Macintosh HD.
La macchina ora si avvia e termina l'installazione. Consenti il completamento e dovrebbe portarti nella nuova installazione di Sierra sul tuo Mac (presumibilmente) non supportato. Se una qualsiasi delle tue funzionalità come Wi-Fi o USB non funziona dopo il completamento dell'installazione, riavvia semplicemente l'unità USB e riapplica le patch ancora una volta.
E questo è tutto ciò che ha scritto!
Il patcher è ancora in fase di aggiornamento, quindi puoi aspettarti che il supporto continui anche nelle versioni future di Sierra. Sembra che dopo tutto la maggior parte degli utenti che eseguivano El Capitan saranno ora in grado di eseguire l'aggiornamento; tutto funziona perfettamente per me su un MacBook Pro 13 "di metà 2009, incluse funzionalità come Siri. Un recente aggiornamento dello strumento ha anche permesso di ricevere aggiornamenti macOS attraverso il Mac App Store, quindi anche questo aspetto è vanigliato ora.
Si noti che se si utilizza un Hackintosh e non un vero Mac, questo strumento non è necessario. Tutto ciò che serve è che non usi più SMBIOS di una macchina non supportata (ad esempio Mac Pro 3,1). Modificando il valore SMBIOS la macchina verrà considerata supportata e questo strumento non sarà quindi necessario. Il patcher è richiesto solo per hardware Mac originale.
Hai una macchina che è stata crudelmente evitata da macOS Sierra? Fammi sapere se questa guida ci infonde nuova vita.